在处理文本时,去除多余的空格是一项常见的需求,特别是在使用Word文档进行编辑和排版时,过多的空格不仅会影响文档的美观,还可能影响打印效果,本文将详细介绍如何在Microsoft Word中有效去除空格,包括手动方法和自动方法,以及一些实用的小技巧,帮助用户提升文档处理的效率和质量。
手动去除空格
1. 使用退格键(Backspace)
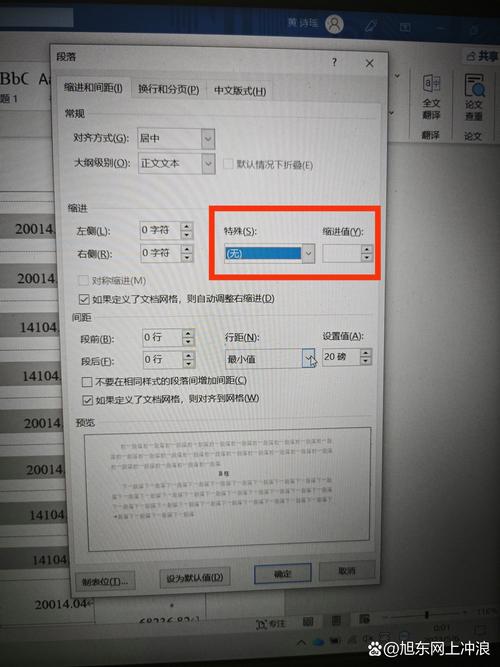
操作步骤:将光标放置在需要删除空格的位置,然后按下键盘上的“Backspace”键,即可删除光标左侧的空格。
适用场景:适用于少量空格的删除,特别是当空格位于段落开头或结尾时。
2. 使用删除键(Delete)
操作步骤:选中需要删除的空格,然后按下键盘上的“Delete”键,即可删除选中的空格。
适用场景:适用于删除连续多个空格或特定位置的空格。
自动去除空格
1. 使用查找和替换功能
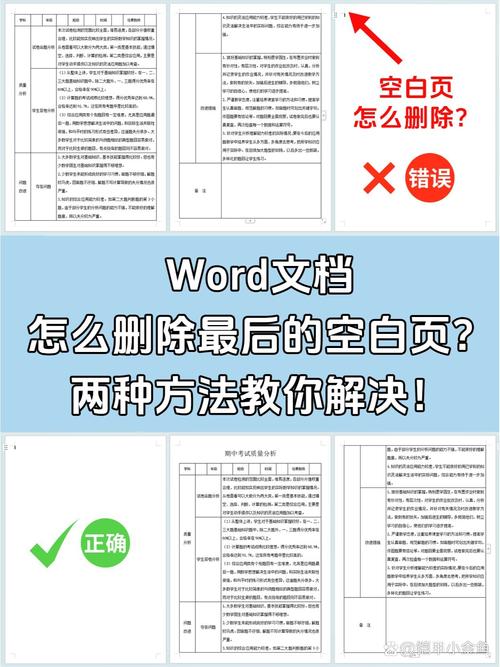
操作步骤:
1. 按下“Ctrl + H”快捷键打开“查找和替换”对话框。
2. 在“查找内容”框中输入一个空格(可以连续输入多个空格以匹配连续空格)。
3. 在“替换为”框中不输入任何内容,即表示将找到的空格替换为无。
4. 点击“全部替换”按钮,即可删除文档中所有匹配的空格。
适用场景:适用于批量删除文档中的多余空格,特别是当文档内容较多时。
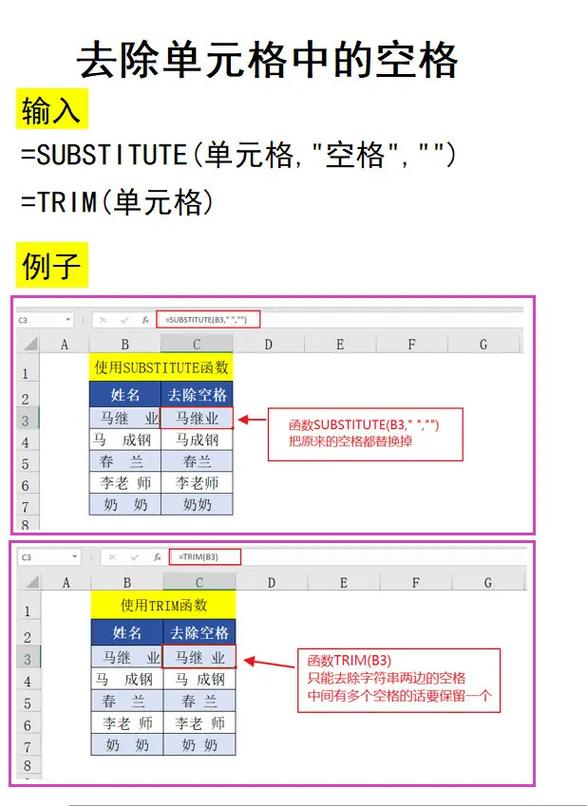
2. 使用通配符进行高级替换
操作步骤:
1. 同样打开“查找和替换”对话框。
2. 点击“更多”按钮展开高级选项。
3. 勾选“使用通配符”选项。
4. 在“查找内容”框中输入“\s+”(表示一个或多个空格)。
5. 在“替换为”框中输入一个空格或不输入任何内容。
6. 点击“全部替换”按钮。
适用场景:适用于需要更精确地控制空格删除的情况,如只删除连续空格但保留单个空格。
实用小技巧
1. 调整段落间距以避免多余空格
操作步骤:在“段落”设置中,可以调整段落前后的间距,避免因段落设置不当而产生的多余空格。
建议:合理设置段落间距,既能提升文档的可读性,又能减少不必要的空格。
2. 使用模板或样式
操作步骤:创建或使用预设的文档模板和样式,这些模板和样式通常已经过优化,减少了多余的空格和格式问题。
好处:提高文档编辑的效率和一致性,减少后期修改的工作量。
相关问答FAQs
Q1: 如何在Word中快速删除所有空格?
A:可以使用“查找和替换”功能中的通配符来实现,打开“查找和替换”对话框,勾选“使用通配符”,在“查找内容”框中输入“\s+”,在“替换为”框中不输入任何内容,然后点击“全部替换”按钮即可删除所有空格。
Q2: 如何避免在Word中输入多余的空格?
A:可以通过调整Word的输入设置来减少输入多余空格的可能性,可以关闭“空格自动调整”功能,或者使用模板和样式来规范文档的格式和间距,定期审查和清理文档也是避免多余空格的有效方法。
通过上述方法和技巧的介绍,相信读者已经掌握了在Word中去除空格的有效手段,无论是手动删除还是自动替换,都能帮助用户提升文档的质量和编辑效率,通过调整文档设置和使用模板样式等预防措施,也能从根本上减少多余空格的产生,希望本文能对大家在Word文档处理中有所帮助。
到此,以上就是小编对于word怎么去除空格的问题就介绍到这了,希望介绍的几点解答对大家有用,有任何问题和不懂的,欢迎各位朋友在评论区讨论,给我留言。
内容摘自:https://news.huochengrm.cn/cyzx/18273.html
