在Word文档编辑中,调整亮度是一个常见但可能被忽视的功能,通过合理调整文档的亮度,不仅可以改善视觉效果,还能提高阅读舒适度和工作效率,本文将详细介绍如何在Word中调整亮度,并提供一些实用的技巧和建议。
调整Word文档背景颜色以改变亮度
1. 使用页面颜色功能
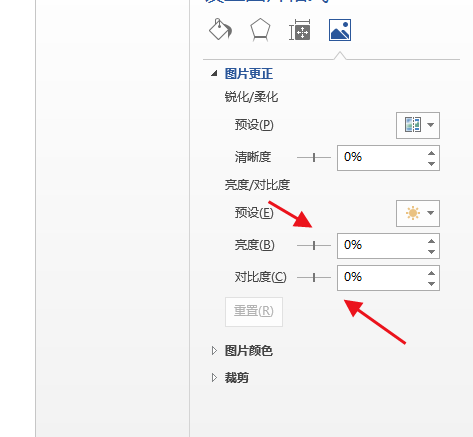
Word提供了多种方法来调整页面背景颜色,从而间接改变文档的亮度,以下是具体步骤:
打开设计选项卡:在Word顶部菜单栏中找到并点击“设计”选项卡。
选择页面颜色:在“设计”选项卡中,点击“页面颜色”按钮,这通常会显示一个下拉菜单,其中包含了一些预设的颜色选项。
自定义颜色:如果预设的颜色不符合需求,可以点击“更多颜色…”选项,这将打开一个颜色选择器对话框,允许用户选择更广泛的颜色范围。
调整亮度:在选择颜色时,可以通过调整颜色的亮度来达到理想的效果,较浅的颜色会使页面看起来更亮,而较深的颜色则会使其看起来更暗。
2. 使用格式背景功能
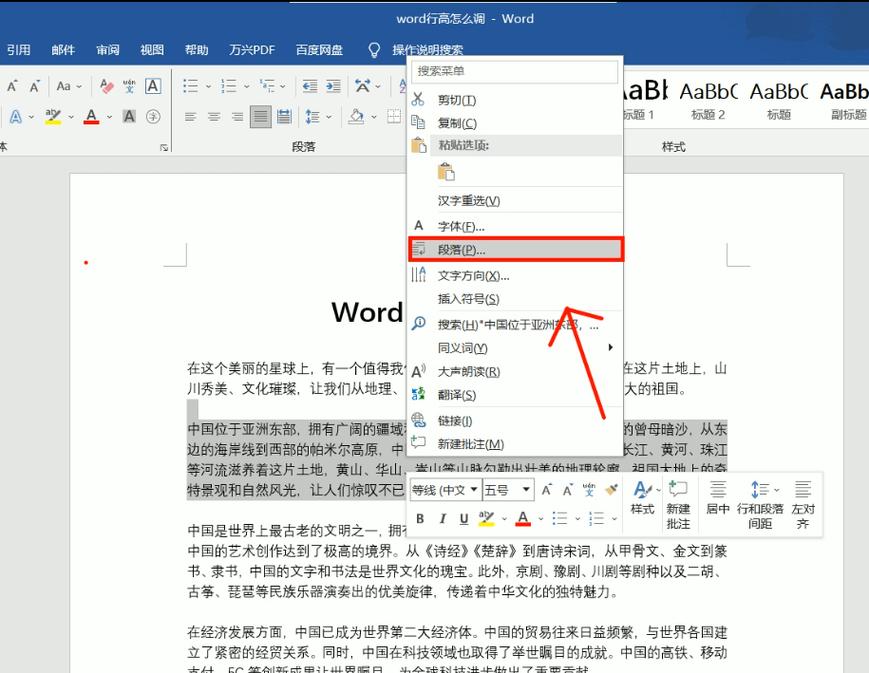
除了页面颜色外,还可以为特定的段落或文本设置背景颜色,以进一步调整文档的亮度。
选择文本:首先选中需要调整背景颜色的文本或段落。
打开字体对话框:右键点击选中的文本,然后选择“字体…”选项,或者,也可以在顶部菜单栏中找到并点击“开始”选项卡下的“字体”对话框启动器。
设置背景颜色:在“字体”对话框中,切换到“背景”选项卡,可以选择一种背景颜色,并调整其亮度。
使用第三方插件或工具
虽然Word本身不提供直接调整亮度的功能,但用户可以通过安装第三方插件或使用外部工具来实现这一目的,这些插件或工具通常提供更多的自定义选项和高级功能。
1. 第三方插件
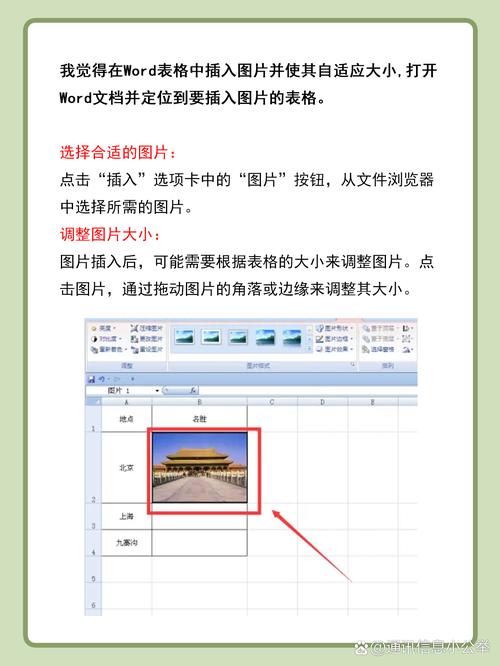
市面上有许多第三方插件可以为Word添加额外的功能,包括调整亮度,这些插件通常可以在Word的插件商店或开发者网站上找到,安装和使用这些插件通常很简单,只需按照提示进行操作即可。
2. 外部工具
除了插件外,还有一些外部工具可以用来调整Word文档的亮度,这些工具通常具有更强大的图像处理能力,可以将Word文档转换为图像格式进行处理后再转换回Word格式,这种方法虽然稍微复杂一些,但可以实现更精细的亮度调整。
实用技巧与建议
选择合适的亮度:不同的文档内容可能需要不同的亮度设置,对于包含大量图片或图表的文档,可能需要降低亮度以减少视觉干扰;而对于纯文字的文档,则可以适当提高亮度以提高可读性。
保持一致性:在调整亮度时,尽量保持整个文档的一致性,避免在同一文档中使用过多的亮度变化,以免给读者带来困扰。
测试与反馈:在最终确定亮度设置之前,建议先进行测试并征求他人的反馈意见,这样可以确保所选的亮度设置既符合个人喜好又能满足实际需求。
相关问答FAQs
Q1: Word文档中的亮度调整与显示器亮度调整有何区别?
A1: Word文档中的亮度调整主要是通过改变页面或文本的背景颜色来实现的,它影响的是文档内容的显示效果,而显示器亮度调整则是通过物理方式改变屏幕的发光强度,它影响的是整个屏幕上所有内容的显示效果,两者虽然都可以改变视觉上的亮度感受,但作用机制和影响范围不同。
Q2: 如何快速恢复Word文档的默认亮度设置?
A2: 如果对Word文档的亮度进行了调整后想要恢复默认设置,可以按照以下步骤操作:首先删除或修改之前设置的页面颜色或文本背景颜色;然后保存并重新打开文档,这样应该能够恢复到Word的默认亮度设置,如果使用了第三方插件进行调整,也可以通过卸载该插件来恢复默认设置。
各位小伙伴们,我刚刚为大家分享了有关怎么在word调亮度的知识,希望对你们有所帮助。如果您还有其他相关问题需要解决,欢迎随时提出哦!
内容摘自:https://news.huochengrm.cn/zcjh/18355.html
