在Word中签名,无论是电子文档还是纸质打印件,都是日常工作和学习中常见的需求,电子签名可以用于合同、协议、报告等各种正式文件,而纸质签名则更多用于个人信件、作业等,本文将详细介绍如何在Word中进行电子签名和纸质签名的操作步骤,并提供一些实用的小技巧。
电子签名的添加方法
1. 使用“插入”功能添加签名
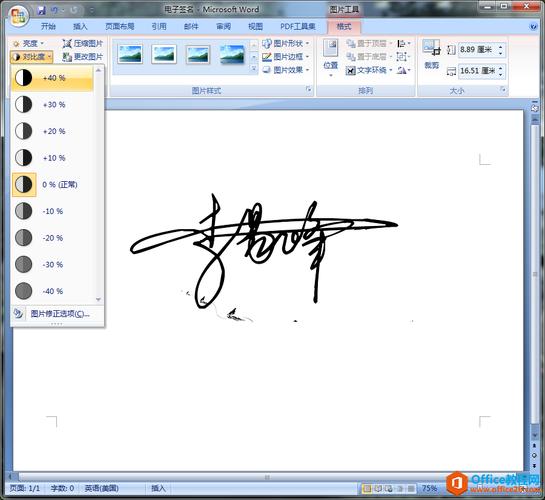
(1)打开Word文档:打开你需要签名的Word文档。
(2)定位到签名位置:将光标放置在你希望添加签名的位置。
(3)选择“插入”选项卡:点击Word界面上方的“插入”选项卡。
(4)选择“图片”:在下拉菜单中选择“图片”,然后从你的电脑中选择之前保存好的签名图片(如.jpg或.png格式)。
(5)调整图片大小和位置:插入图片后,你可以根据需要调整其大小和位置,使其与文档内容协调一致。
2. 使用“绘制”功能手动创建签名
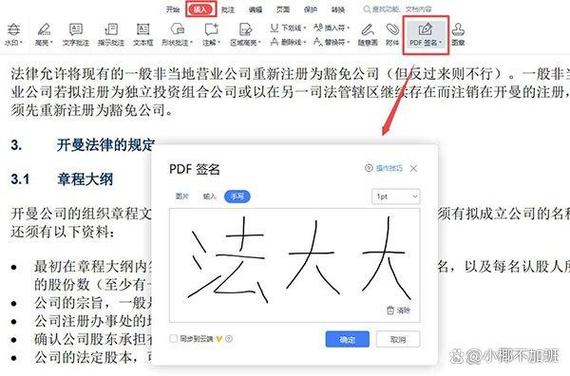
(1)打开Word文档:同样,首先打开你的Word文档。
(2)选择“插入”选项卡:点击“插入”选项卡。
(3)选择“形状”:在下拉菜单中选择“形状”,然后选择一个适合的形状来模拟你的签名(如线条、曲线等)。
(4)绘制签名:使用鼠标或触控板在文档上绘制出你的签名形状。
(5)调整颜色和粗细:绘制完成后,你可以调整签名的颜色、线条粗细等属性,使其更加逼真和个性化。
3. 使用第三方软件生成电子签名
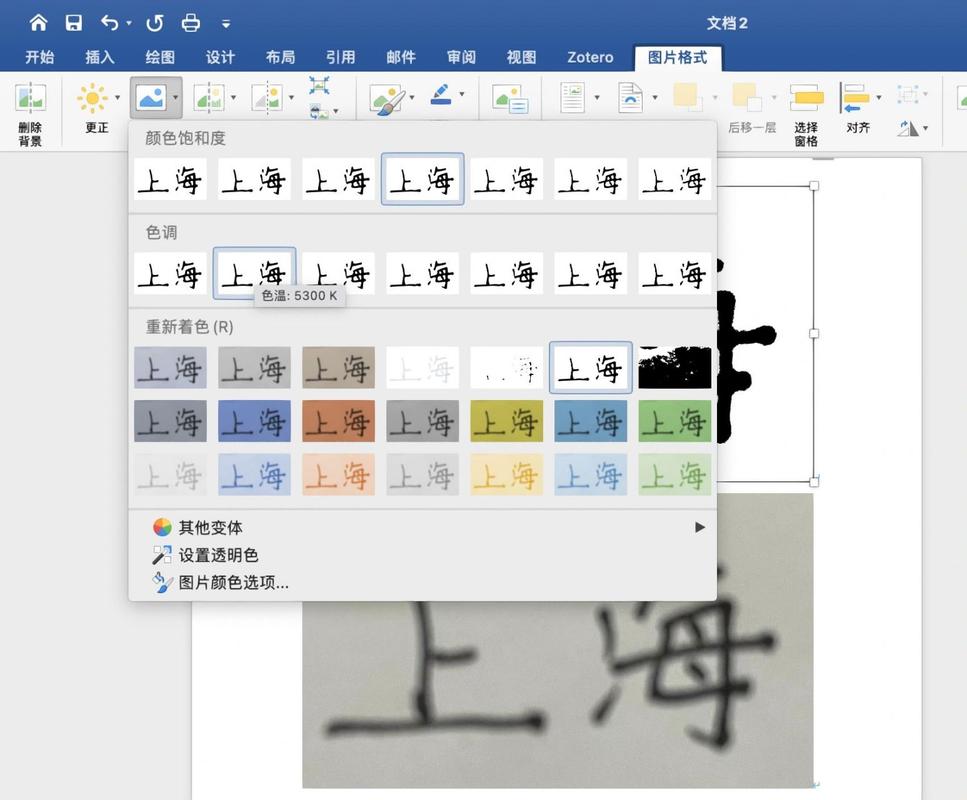
(1)下载并安装第三方软件:如Adobe Acrobat、DocuSign等,这些软件提供了更专业的电子签名解决方案。
(2)创建电子签名:按照软件指引创建你的电子签名,并将其保存为可导入的格式(如.jpg、.png等)。
(3)导入Word文档:与上述“插入”图片的方法类似,将生成的电子签名图片导入到Word文档中。
纸质签名的扫描与插入
如果你需要在Word中插入纸质签名的扫描件,可以按照以下步骤操作:
(1)扫描签名:使用扫描仪或手机扫描APP将你的纸质签名扫描成电子版图片。
(2)保存图片:将扫描得到的电子版图片保存在你的电脑上。
(3)插入Word文档:与上述“插入”图片的方法相同,将保存的签名图片插入到Word文档中的指定位置。
实用小技巧
保持一致性:无论是电子签名还是纸质签名,都应确保其在不同文件中的一致性,以维护个人或公司的形象。
保护隐私:在使用电子签名时,注意保护个人隐私和信息安全,避免签名被滥用或泄露。
备份重要文件:对于包含重要签名的文件,建议定期备份以防丢失或损坏。
常见问题解答(FAQs)
Q1: 如何在Word中更改已插入的签名图片?
A1: 要更改已插入的签名图片,只需双击图片打开“图片工具”选项卡,然后点击“更换图片”按钮,从你的电脑中选择新的签名图片即可,你也可以直接删除旧图片并重新插入新图片。
Q2: 如何在Word中调整签名图片的大小和位置?
A2: 选中已插入的签名图片,你会看到图片周围出现了八个控制点,拖动这些控制点可以调整图片的大小,你也可以点击并拖动图片本身来改变其在文档中的位置,如果需要更精确地调整,可以在“图片工具”选项卡中使用“大小”和“位置”等功能进行设置。
通过以上步骤和技巧,你可以在Word中轻松添加和管理你的签名,无论是电子版还是纸质版的扫描件,希望这些信息对你有所帮助!
小伙伴们,上文介绍怎么在word什么签名的内容,你了解清楚吗?希望对你有所帮助,任何问题可以给我留言,让我们下期再见吧。
内容摘自:https://news.huochengrm.cn/zcjh/18356.html
