在撰写学术文章、报告或论文时,尾注是不可或缺的一部分,用于注明引用来源、解释说明等,在使用Word编辑文档的过程中,删除尾注点可能会让许多用户感到困惑,本文将详细解析如何在Word中有效删除尾注点,确保文档整洁且符合格式要求。
了解尾注与脚注的区别
在开始操作之前,首先需要明确尾注和脚注的区别:
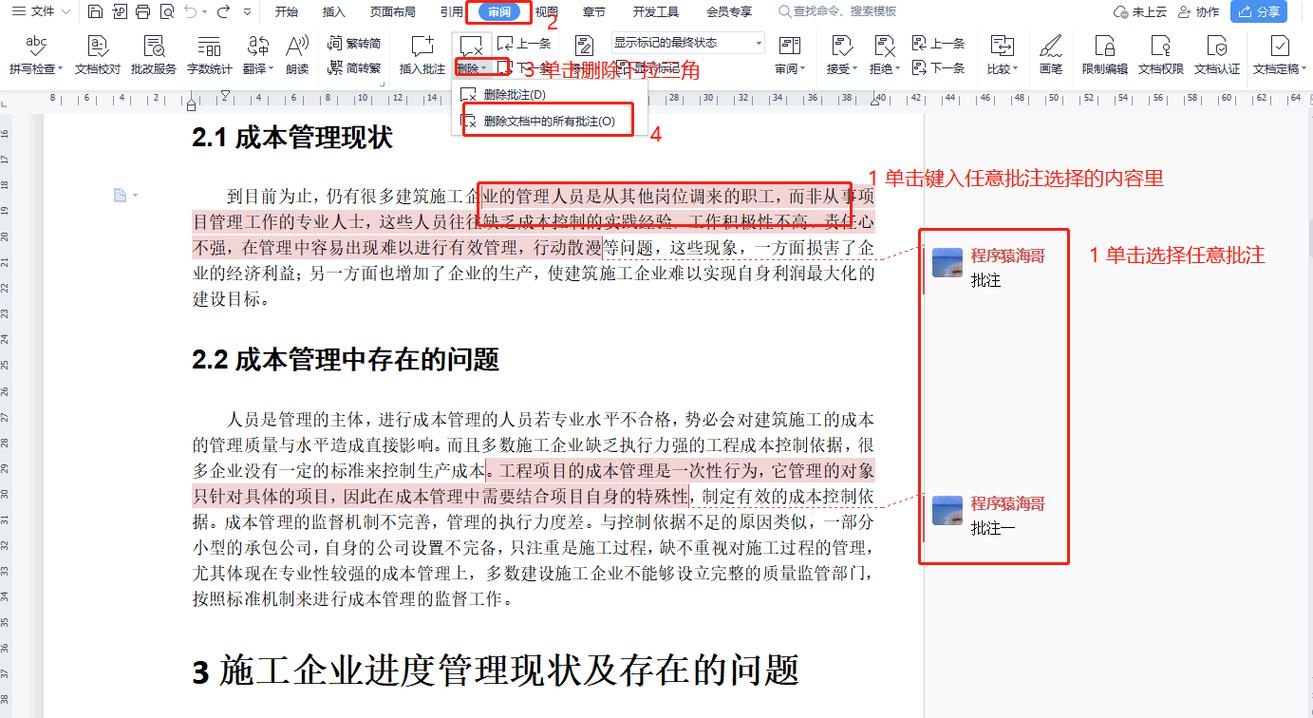
脚注:通常位于页面底部,用于提供额外信息或注释,不影响正文内容。
尾注:位于文档末尾,主要用于列出参考文献、引用等详细信息。
如何插入尾注
在讲解删除之前,我们先回顾一下如何插入尾注:
1、将光标置于需要插入尾注的位置。
2、点击“引用”选项卡。
3、选择“插入尾注”。
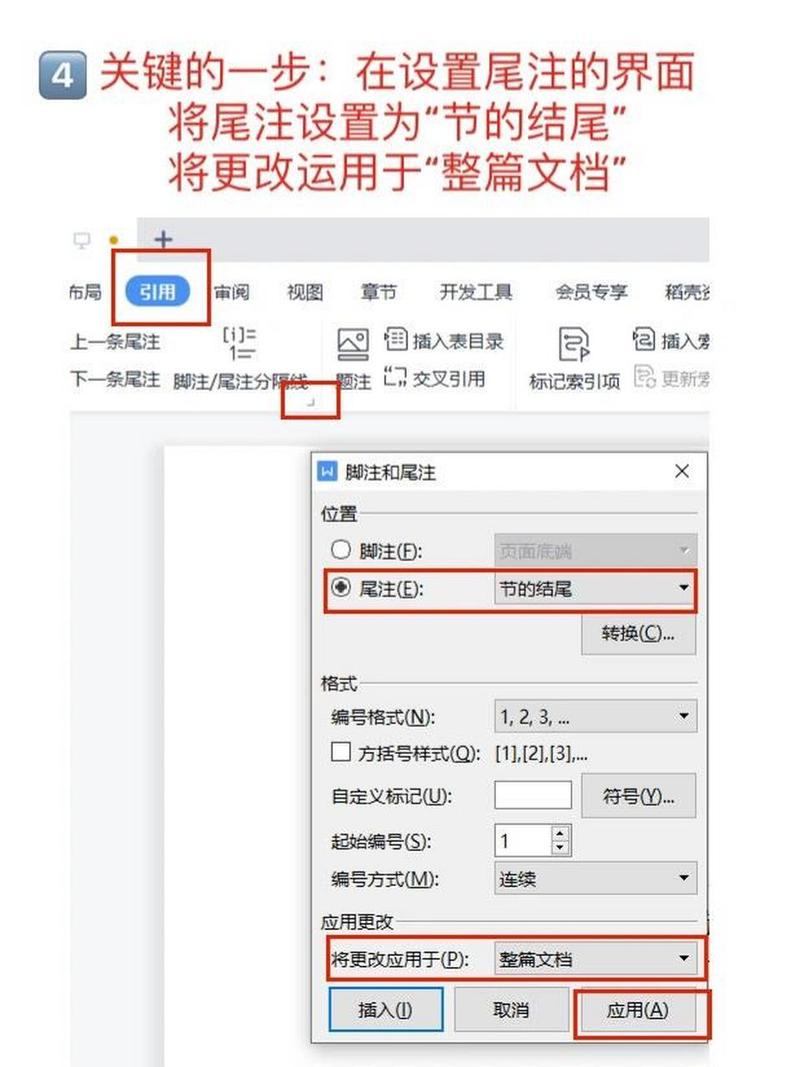
4、在弹出的对话框中输入尾注内容,点击“确定”。
删除单个尾注点
方法一:使用右键菜单
1、将光标置于要删除的尾注编号处(通常是上标数字)。
2、右击鼠标,选择“删除尾注”。
方法二:通过“引用”选项卡
1、点击“引用”选项卡。
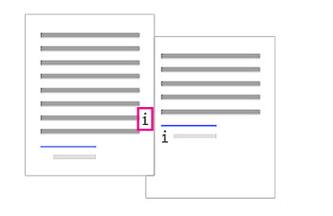
2、在“脚注”部分,点击“显示备注”。
3、在弹出的窗口中选择要删除的尾注,点击“删除”。
方法三:直接删除尾注文本框
1、双击尾注编号,跳转到文档末尾的尾注文本框。
2、选中尾注文本框内的内容,按Delete键删除。
批量删除尾注点
如果需要删除文档中所有的尾注点,可以采用以下方法:
方法一:使用VBA宏
1、按Alt + F11 打开VBA编辑器。
2、在左侧项目浏览器中,找到当前文档对应的模块。
3、插入新模块,输入以下代码:
Sub 删除所有尾注()
Dim i As Integer
For i = ActiveDocument.Footnotes.Count To 1 Step -1
ActiveDocument.Footnotes(i).Delete
Next i
End Sub4、关闭VBA编辑器,返回Word文档。
5、按Alt + F8,选择“删除所有尾注”,然后点击“运行”。
方法二:手动逐个删除
如果没有编程基础,可以逐个删除尾注点,虽然效率较低,但操作简单:
1、按照上述方法三中的步骤,逐个删除尾注文本框内的内容。
2、如果尾注较多,可以借助查找功能快速定位尾注编号。
注意事项
备份文档:在进行批量删除操作前,建议备份文档以防误删重要信息。
检查链接:删除尾注后,如果文档中有链接到尾注的内容,需要检查并更新这些链接。
格式调整:删除尾注后,可能需要重新调整文档格式,确保整体美观。
常见问题解答 (FAQs)
Q1: 删除尾注后,文档中的尾注编号会自动更新吗?
A1: 是的,当你删除一个尾注后,Word会自动更新剩余的尾注编号,确保它们仍然按顺序排列。
Q2: 如果我只想删除某个特定的尾注而不改变其他尾注的顺序怎么办?
A2: 可以直接删除该尾注的内容,而保留其编号,这样,其他尾注的顺序不会受到影响,如果需要彻底删除该尾注及其编号,可以使用VBA宏来实现更精细的控制。
通过以上步骤,你可以轻松地在Word中删除尾注点,无论是单个还是批量处理,都能满足不同的需求,希望这篇文章能帮助你更好地管理文档中的尾注,提升工作效率。
以上内容就是解答有关word怎么删除尾注点的详细内容了,我相信这篇文章可以为您解决一些疑惑,有任何问题欢迎留言反馈,谢谢阅读。
内容摘自:https://news.huochengrm.cn/zcjh/18363.html
