Word是Microsoft Office套件中的一个重要组件,它被广泛用于文字处理和文档编辑,许多用户在使用过程中可能会遇到一些困扰,例如标记区的出现,这些标记区可能包括格式标记、修订标记等,它们会影响文档的整洁性和可读性,本文将详细介绍如何消除Word中的标记区,帮助用户更好地使用这个强大的工具。
Word标记区的种类
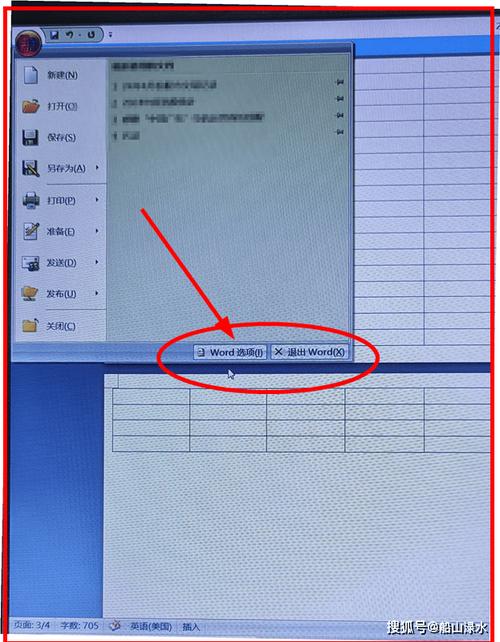
在Word中,标记区通常分为以下几种类型:
1、格式标记:如段落标记(¶)、空格标记等,这些标记有助于用户了解文档的结构和排版方式。
2、修订标记:当文档处于修订模式时,所有的更改都会以修订标记的形式显示出来,方便审阅和修改。
3、选择标记:用于指示当前选中的区域或对象,便于进行复制、粘贴等操作。
4、书签标记:用户可以在文档中插入书签,以便快速定位到特定的位置。
消除格式标记
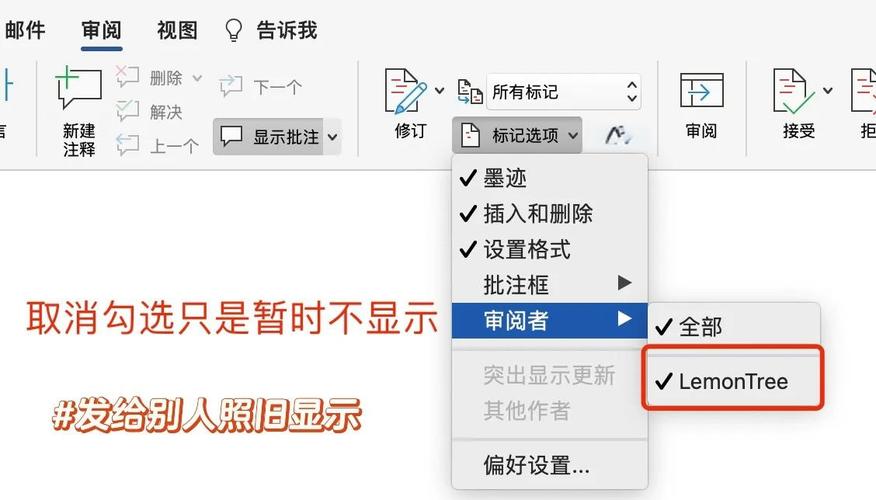
格式标记是Word中最常见也是最容易识别的标记,以下是消除格式标记的方法:
步骤一:显示/隐藏格式标记
1、打开Word文档。
2、点击页面顶部的“开始”选项卡。
3、在“段落”组中,找到并点击“显示/隐藏编辑标记”按钮(该按钮图标为一个倒置的“¶”)。
4、再次点击该按钮,可以切换显示或隐藏格式标记的状态。
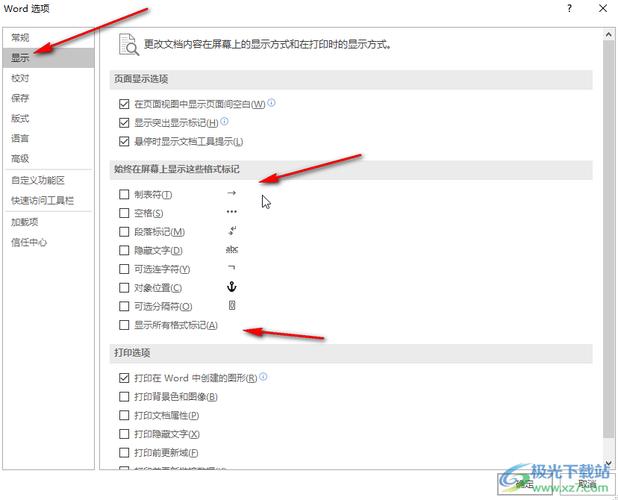
步骤二:使用快捷键
1、按下键盘上的Ctrl + Shift + 8组合键,可以快速切换显示或隐藏格式标记的状态。
消除修订标记
修订标记用于记录文档的更改历史,但在最终版本中通常不需要显示这些标记,以下是消除修订标记的方法:
步骤一:接受或拒绝所有修订
1、打开Word文档。
2、点击页面顶部的“审阅”选项卡。
3、在“更改”组中,点击“接受”或“拒绝”按钮旁边的下拉箭头。
4、选择“接受对文档的所有更改”或“拒绝对文档的所有更改”。
5、确认操作后,所有修订标记将被接受或拒绝,文档将不再显示修订标记。
步骤二:关闭修订模式
1、点击页面顶部的“审阅”选项卡。
2、在“跟踪”组中,确保“修订”按钮处于未选中状态(即灰色)。
3、关闭修订模式后,新的更改将不会以修订标记的形式显示。
消除选择标记和书签标记
选择标记和书签标记通常只在特定的编辑场景中使用,如果需要消除这些标记,可以按照以下方法操作:
步骤一:取消选择区域
1、点击文档中的其他位置,取消当前选中的区域。
2、选择标记将自动消失。
步骤二:删除书签
1、点击页面顶部的“插入”选项卡。
2、在“链接到文本”组中,点击“书签”按钮。
3、在弹出的“书签”对话框中,选择要删除的书签名称。
4、点击“删除”按钮,然后点击“关闭”按钮。
表格示例:消除标记区的步骤小编总结
| 标记区类型 | 消除方法 | 详细步骤 |
| 格式标记 | 显示/隐藏 | 1. 打开Word文档 2. 点击“开始”选项卡 3. 点击“显示/隐藏编辑标记”按钮 4. 使用快捷键 Ctrl + Shift + 8 |
| 修订标记 | 接受/拒绝 | 1. 打开Word文档 2. 点击“审阅”选项卡 3. 选择“接受”或“拒绝”所有更改 4. 关闭修订模式 |
| 选择标记 | 取消选择 | 点击文档中的其他位置 |
| 书签标记 | 删除书签 | 1. 点击“插入”选项卡 2. 点击“书签”按钮 3. 选择书签名称并删除 |
相关问答FAQs
问题一:如何一次性删除所有格式标记?
答:虽然Word没有提供一次性删除所有格式标记的功能,但可以通过显示/隐藏格式标记来临时去除它们的视觉影响,如果确实需要彻底删除某些格式标记(如段落标记),可以使用“查找和替换”功能,将段落标记替换为空字符,具体步骤如下:
1、按下Ctrl + H打开“查找和替换”对话框。
2、在“查找内容”框中输入^p(表示段落标记)。
3、“替换为”框保持为空。
4、点击“全部替换”按钮。
这种方法会删除所有段落标记,包括那些必要的换行符,因此请谨慎使用。
问题二:为什么关闭修订模式后仍然看到修订标记?
答:关闭修订模式后仍然看到修订标记可能是由于文档中已经存在的修订没有被接受或拒绝,即使修订模式已关闭,这些已有的修订标记仍然会显示在文档中,要解决这个问题,需要手动接受或拒绝这些已有的修订,如果文档是通过邮件合并或其他方式生成的,并且包含多个版本的修订,可能需要逐一检查并处理每个修订。
以上内容就是解答有关word标记区怎么消除的详细内容了,我相信这篇文章可以为您解决一些疑惑,有任何问题欢迎留言反馈,谢谢阅读。
内容摘自:https://news.huochengrm.cn/zcjh/19488.html
