在当今数字化办公的时代,表格作为一种高效、直观的数据呈现方式,广泛应用于各类文档处理中,Word,作为一款强大的文字处理软件,其制作表格的功能更是备受青睐,我们将从多个维度深入探讨“制作表格Word怎么用”,并通过实例演示,让您轻松掌握这一实用技能。
基础操作:创建与编辑表格
1、插入表格
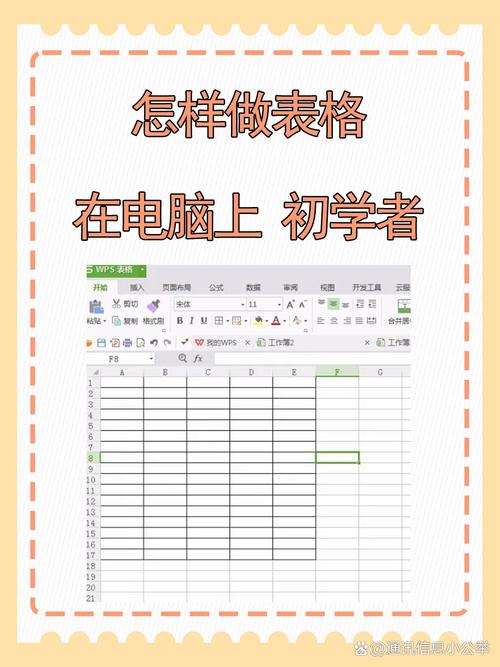
快速选择行列数:打开Word文档,点击顶部菜单栏的“插入”选项卡,找到“表格”按钮,点击后会弹出一个下拉菜单,通过移动鼠标选择你需要的行数和列数,Word会自动生成一个空白表格。
自定义表格尺寸:如果预设的行列数不满足需求,可以点击“插入”->“表格”->“绘制表格”,此时光标会变成铅笔形状,你可以在文档中自由绘制表格的外框和内部线条,按ESC键结束绘制。
使用快捷键:另一种快速插入表格的方法是使用快捷键“Alt+Shift+D”,然后使用方向键选择所需的行列数,回车确认。
2、表格编辑
调整行列:选中需要调整的行或列,右键选择“插入”或“删除”来增减行列,也可以选中多行/列后,通过点击“布局”选项卡中的“合并单元格”或“拆分单元格”进行更复杂的结构调整。
修改边框和底纹:通过“设计”选项卡下的“表格样式选项”,可以快速设置表格的边框样式、底纹颜色等,使表格更加美观。
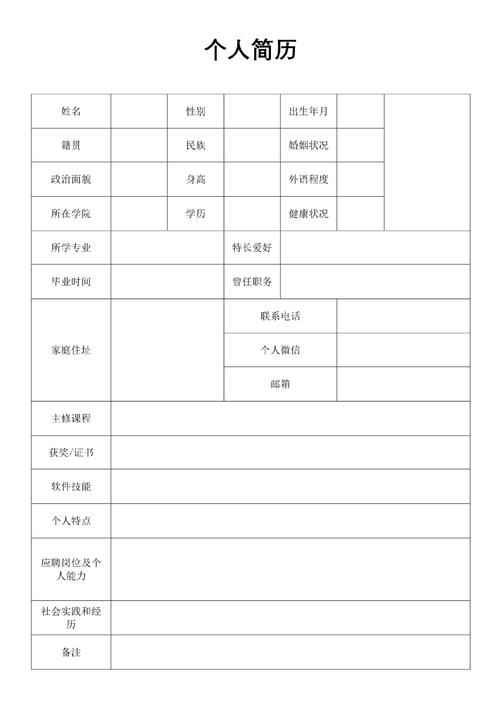
输入数据:直接点击表格内的单元格即可开始输入文字或数据,按Tab键可跳转到下一个单元格,Shift+Tab则返回上一个单元格。
高级应用:公式计算与排序
1、公式计算
简单计算:将光标定位在需要显示结果的单元格内,点击“布局”选项卡中的“公式”按钮,Word会自动识别周围的数据范围并给出求和等基本运算公式,你也可以手动输入公式,如“=SUM(LEFT)”表示对左侧所有数值求和。
函数应用:除了SUM,Word还支持AVERAGE(平均值)、MAX(最大值)、MIN(最小值)等多种函数,通过“公式编辑器”中的“粘贴函数”选择所需函数,再根据提示输入参数范围即可完成复杂计算。
2、数据排序
单列排序:选中需要排序的列,点击“布局”选项卡中的“排序”按钮,选择升序或降序排列,注意,此操作仅影响文本型数据,对于数字或日期,请确保其格式正确。
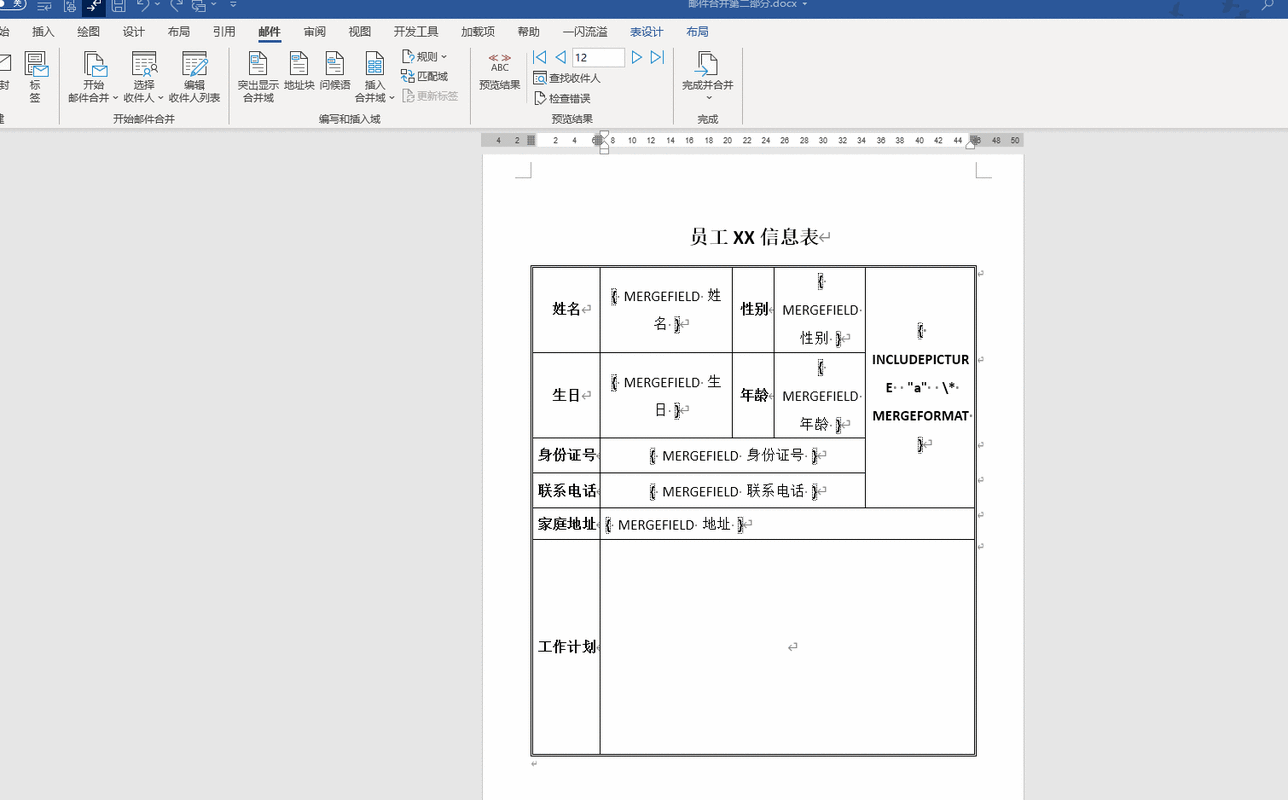
多列排序:若需根据多列数据进行排序,比如先按姓名排序,再按年龄排序,可以在“排序”对话框中添加多个排序条件,并设置优先级。
表格美化与排版技巧
1、风格统一:利用“设计”选项卡中的表格样式模板,一键应用专业设计的表格格式,包括边框、字体、颜色搭配等,提升文档整体美感。
2、标题行重复:对于跨页的长表格,可以通过“布局”->“数据”->“重复标题行”功能,让每一页都显示表头,方便阅读。
3、图片插入:在表格中插入图片或图表,可以使信息表达更加生动,只需选中单元格,点击“插入”->“图片”,选择合适的图片插入即可。
实例演示
假设我们需要制作一份员工信息表,包括姓名、部门、入职日期和绩效评分,按照上述方法创建一个4行4列的表格,并在第一行输入标题,根据每位员工的信息填写相应的单元格,如果需要计算每位员工的总绩效评分(假设为季度评分之和),可以在最后一列使用公式进行自动计算,通过“设计”选项卡为表格添加一些简单的样式,使其看起来更加专业。
FAQs
1、问:如何快速调整表格中所有单元格的字体和字号?
答:选中整个表格(点击表格左上角的十字箭头),然后在“开始”选项卡中设置字体和字号,这些更改将应用于所有单元格。
2、问:Word表格中的斜线表头怎么做?
答:首先确保表格处于编辑状态,然后选中需要添加斜线的单元格,右键选择“边框和底纹”,在弹出的对话框中选择“斜线”样式,并可在预览区调整斜线的位置和样式,完成后点击“确定”,即可看到单元格内出现了斜线表头效果。
各位小伙伴们,我刚刚为大家分享了有关制作表格word怎么用的知识,希望对你们有所帮助。如果您还有其他相关问题需要解决,欢迎随时提出哦!
内容摘自:https://news.huochengrm.cn/zcjh/19541.html
