在处理Word文档时,空白线的存在可能会影响文档的整体美观和专业性,无论是由于段落格式、分页符还是其他原因导致的空白线,了解如何有效去除它们对于提升文档质量至关重要,本文将详细介绍几种常见的Word空白线类型及其去除方法,并通过表格形式小编总结关键步骤,最后提供两个相关FAQs以解答常见问题。
常见Word空白线类型及去除方法
1. 段落标记导致的空白线
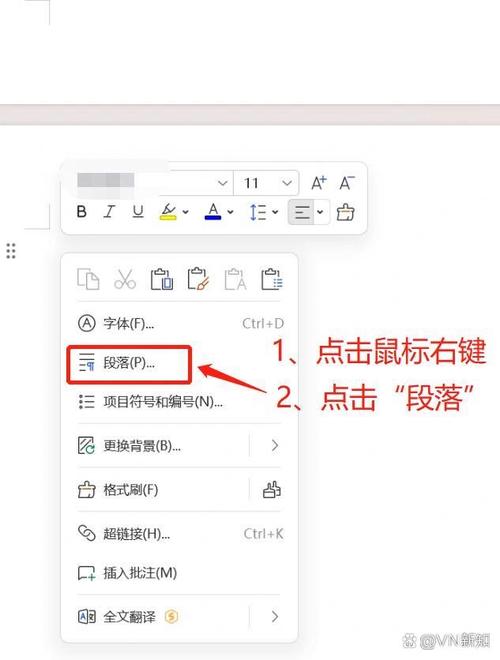
问题描述:在Word中,每个新段落的开始都会自动添加一个段落标记(通常显示为一个小箭头或弯折号),有时这些标记会导致不必要的空白行。
去除方法:
显示/隐藏段落标记:确保能够看到段落标记,在Word顶部菜单栏中选择“主页”选项卡,然后点击“显示/隐藏段落标记”按钮(通常是一个¶符号),这样,所有段落标记都会显示出来,便于识别。
删除段落标记:将光标置于需要删除的段落标记前,按下“Delete”键即可删除该段落标记及其上方的空白行,如果删除后两段文字合并到了一起,可以手动添加一个新的段落标记来分隔它们。
| 步骤 | 操作 | 说明 |
| 1 | 显示段落标记 | 在“主页”选项卡中点击“显示/隐藏段落标记” |
| 2 | 定位并删除 | 将光标置于段落标记前,按“Delete” |
| 3 | 检查并调整 | 确保删除后内容布局正确,必要时重新添加段落标记 |
2. 分页符导致的空白线
问题描述:分页符是Word用来指示新的一页开始的特殊字符,有时,分页符会被误插入到不需要的位置,导致页面间出现不必要的空白行。
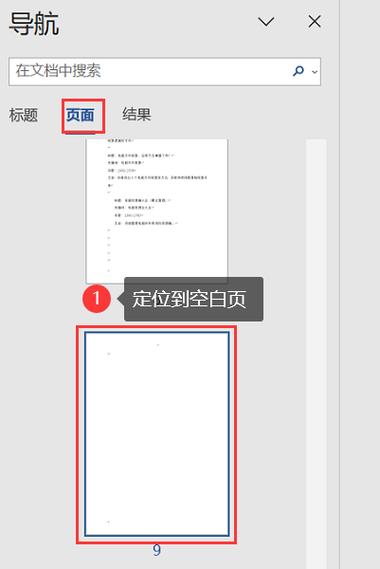
去除方法:
显示/隐藏格式标记:与显示段落标记类似,确保能够看到分页符,在“主页”选项卡中,同样点击“显示/隐藏段落标记”按钮,此时分页符会显示为一条水平线。
删除分页符:将光标置于分页符上,按下“Delete”键即可删除,注意,删除分页符后,原本位于分页符后的文本会自动上移至前一页。
| 步骤 | 操作 | 说明 |
| 1 | 显示分页符 | 在“主页”选项卡中点击“显示/隐藏段落标记” |
| 2 | 定位并删除 | 将光标置于分页符上,按“Delete” |
| 3 | 检查页面布局 | 确保删除后页面内容布局合理 |
3. 样式或格式导致的空白线
问题描述:有时,特定的样式(如标题、列表等)或手动设置的格式(如字体大小、段落间距等)也可能导致空白线的出现。
解决方法:
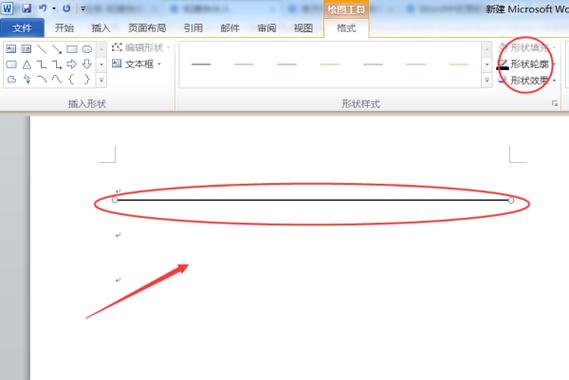
检查并修改样式:在“开始”选项卡的“样式”区域,检查是否有应用于当前段落的样式导致了额外的空白,如果有,可以尝试修改或清除这些样式。
调整段落格式:在“页面布局”或“布局”选项卡中(具体位置可能因Word版本而异),检查并调整段落前后的间距设置,将“段前”和“段后”设置为0磅可以消除由段落格式引起的空白线。
| 步骤 | 操作 | 说明 |
| 1 | 检查样式 | 在“开始”选项卡的“样式”区域查看并修改 |
| 2 | 调整段落格式 | 在“页面布局”或“布局”选项卡中设置段前段后间距为0磅 |
FAQs
Q1: 如果删除空白线后,文本排版变得混乱,应该如何恢复?
A1: 如果删除空白线后发现文本排版出现问题,可以立即使用Word的“撤销”功能(通常通过按“Ctrl+Z”或点击左上角的撤销按钮实现)返回上一步操作,建议在开始编辑前备份文档,以防万一需要恢复到原始状态。
Q2: 为什么有时候删除了段落标记或分页符,空白线仍然存在?
A2: 这可能是由于文档中存在其他类型的格式标记或不可见字符导致的,在这种情况下,可以尝试全选文档(通过按“Ctrl+A”),然后复制并粘贴到一个新的Word文档中,这样可以清除所有潜在的格式标记,也可以考虑使用Word的“查找和替换”功能,搜索并替换所有的特殊字符或格式标记。
小伙伴们,上文介绍word空白线怎么去除的内容,你了解清楚吗?希望对你有所帮助,任何问题可以给我留言,让我们下期再见吧。
内容摘自:https://news.huochengrm.cn/zcjh/19547.html
