在Word文档中,红色圈的设置通常用于标注和突出显示特定的内容,以下是如何设置红色圈的详细步骤:
使用“带圈字符”功能
1、打开Word文档:启动Microsoft Word并打开你需要编辑的文档。
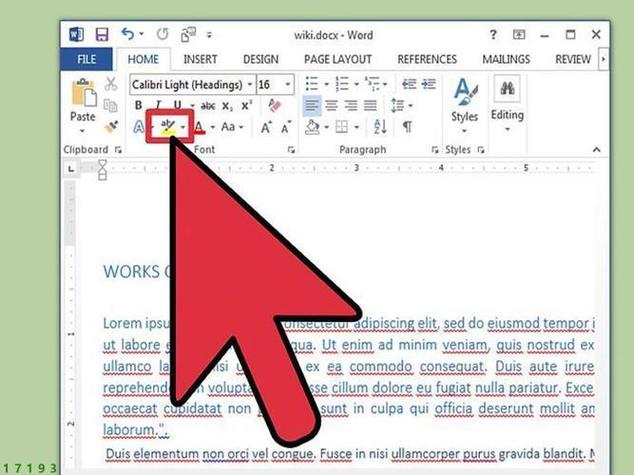
2、定位光标:将光标放置在你想要插入红色圆圈的文字或数字后面。
3、选择文字:选中需要添加红色圆圈的文字或数字。
4、插入带圈字符:点击菜单栏中的“插入”选项卡,找到“符号”组,点击“符号”下拉菜单中的“带圈字符”。
5、选择样式:在弹出的“带圈字符”对话框中,选择“增大圈号”样式,并在“文字”框中输入你之前选中的文字或数字。
6、设置字体颜色:在“字符”框中选择你要添加红色圈的文字或数字,然后点击“字体”按钮,选择字体颜色为红色。
7、确定:点击“确定”按钮,红色圆圈的文字或数字就会出现在文档中。
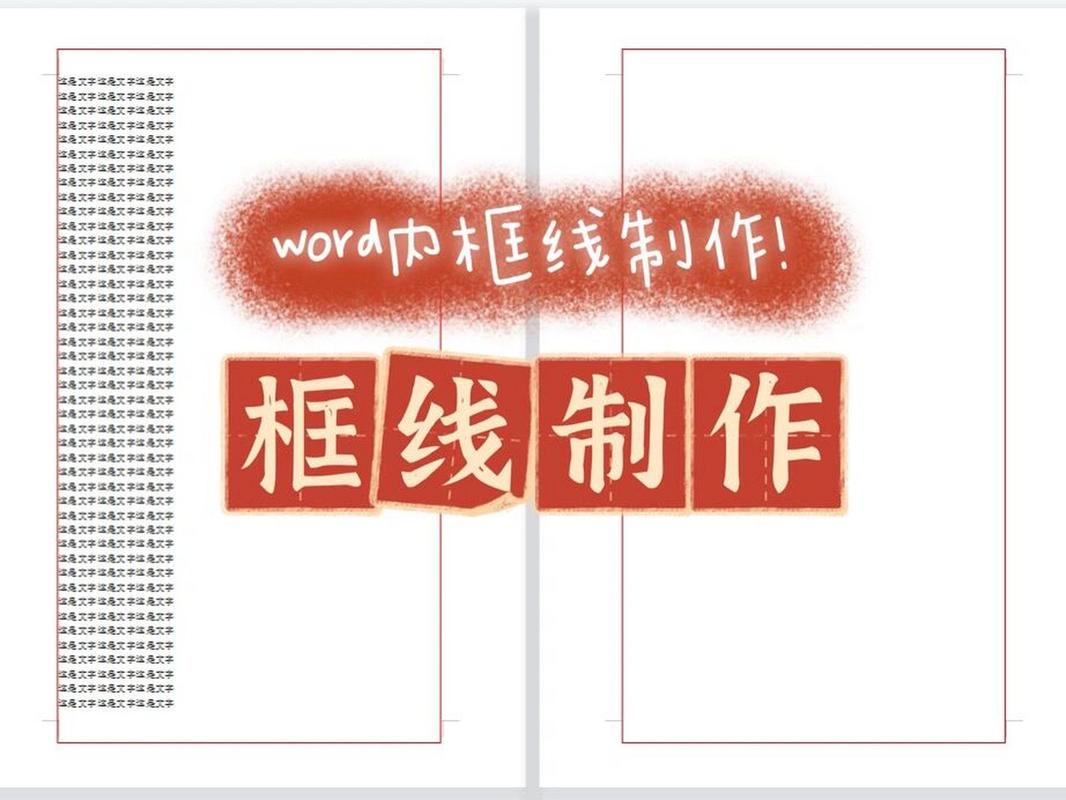
8、调整位置:如果需要,可以对红色圆圈的位置进行微调,确保它准确地标注在需要强调的内容上。
9、复制粘贴:如果你需要在文档的其他部分重复使用相同的红色圆圈,可以使用快捷键Ctrl+C复制,然后在新的位置使用Ctrl+V粘贴。
10、保存文档:完成所有编辑后,记得保存你的文档,以免丢失更改。
使用“绘图工具”绘制红色圆圈
1、打开Word文档:启动Microsoft Word并打开你需要编辑的文档。
2、插入形状:点击菜单栏中的“插入”选项卡,找到“插图”组,点击“形状”下拉菜单,选择“椭圆”形状。
3、绘制圆形:按住Shift键(Windows)或Option键(Mac)拖动鼠标绘制一个正圆形,如果不按Shift键,绘制出的将是椭圆形。

4、调整大小和位置:绘制完成后,可以通过拖动圆形的边缘来调整其大小,或者通过鼠标移动来改变位置。
5、设置填充颜色:选中圆形后,点击菜单栏中的“绘图工具-格式”选项卡,在“形状样式”组中找到“形状填充”,选择红色作为填充颜色。
6、删除边框:在“形状样式”组中,找到“形状轮廓”并选择“无轮廓”,这样圆形就不会有黑色的边框线。
7、组合图形:如果你希望红色圆圈与某个特定的文本或图像相关联,可以先选中它们,然后右键单击并选择“组合”>“组合”。
8、调整层次:如果需要将红色圆圈置于文本或其他对象的上方或下方,可以在“排列”组中使用“上移一层”或“下移一层”功能。
9、复制粘贴:如果你需要在文档的其他部分重复使用相同的红色圆圈,可以使用快捷键Ctrl+C复制,然后在新的位置使用Ctrl+V粘贴。
10、保存文档:完成所有编辑后,记得保存你的文档,以免丢失更改。
使用“艺术字”功能
1、打开Word文档:启动Microsoft Word并打开你需要编辑的文档。
2、插入艺术字:点击菜单栏中的“插入”选项卡,找到“文本”组,点击“艺术字”,选择一个你喜欢的艺术字样式。
3、输入文字:在弹出的“编辑艺术字文字”对话框中,输入你想要添加红色圆圈的文字或数字。
4、设置字体和颜色:在对话框中设置字体、字号等属性,并将字体颜色设置为红色。
5、确定:点击“确定”按钮,艺术字会出现在文档中。
6、插入形状:按照上述方法二中的步骤3至7,在艺术字旁边绘制一个红色的圆形,并调整其大小和位置,使其看起来像是环绕着艺术字。
7、组合图形:将艺术字和圆形选中,右键单击并选择“组合”>“组合”,以便它们作为一个整体移动和编辑。
8、调整层次:如果需要将红色圆圈置于文本或其他对象的上方或下方,可以在“排列”组中使用“上移一层”或“下移一层”功能。
9、复制粘贴:如果你需要在文档的其他部分重复使用相同的红色圆圈,可以使用快捷键Ctrl+C复制,然后在新的位置使用Ctrl+V粘贴。
10、保存文档:完成所有编辑后,记得保存你的文档,以免丢失更改。
使用第三方插件或在线工具
如果你对以上方法感到不够满意,或者想要更多高级的功能和定制选项,可以考虑使用第三方插件或在线工具来创建红色圆圈,这些工具通常提供更丰富的图形设计和编辑功能,但可能需要一定的学习曲线。
| 工具名称 | 特点 | 适用场景 |
| Inkscape | 开源矢量图形编辑器 | 适用于需要高精度图形设计的用户 |
| Canva | 在线图形设计平台 | 提供多种模板和元素,适合非专业设计师 |
| Adobe Illustrator | 专业矢量图形编辑软件 | 功能强大,适合专业设计和出版需求 |
FAQs
Q1: 如何在Word中快速设置多个红色圆圈?
A1: 如果你需要在文档中设置多个红色圆圈,可以先设置好一个红色圆圈,然后使用快捷键Ctrl+C复制,接着在需要的位置使用Ctrl+V粘贴,这样可以快速地复制红色圆圈到不同的位置。
Q2: 如何确保红色圆圈在不同设备上的显示效果一致?
A2: 为了确保红色圆圈在不同设备上的显示效果一致,建议在设置时使用标准的颜色代码(如#FF0000表示纯红色),并避免使用设备特有的颜色设置,导出文档时选择PDF格式也可以帮助保持颜色的一致性。
以上内容就是解答有关word红色圈怎么设置的详细内容了,我相信这篇文章可以为您解决一些疑惑,有任何问题欢迎留言反馈,谢谢阅读。
内容摘自:https://news.huochengrm.cn/zcjh/19774.html
