在Word中输入除号(÷)有多种方法,无论是通过键盘快捷键、符号插入功能,还是使用公式编辑器等都能轻松实现,下面将详细介绍各种方法及其适用场景,同时提供相关技巧和注意事项,帮助你在不同情况下都能准确、快速地输入除号。
使用键盘快捷键
1、Windows系统:在Windows系统中,你可以按住Alt键并依次按下小键盘上的0247键,然后松开Alt键,即可在光标处显示除号(÷),这种方法适用于大多数支持Unicode字符的文本编辑环境,包括Microsoft Word。
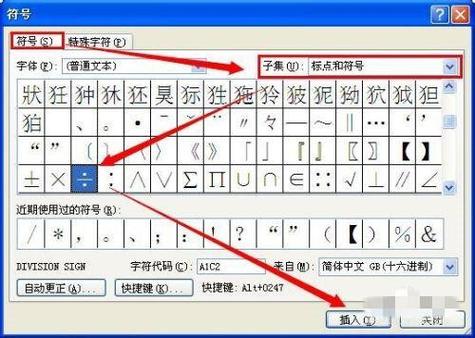
2、Mac系统:对于Mac用户,可以通过按下Option键和/键的组合来输入除号,这是Mac OS X系统中内置的快捷键方式,非常便捷。
3、通用方法:如果你使用的是笔记本电脑或者没有小键盘的键盘,可以尝试通过输入法的软键盘功能来实现,大多数中文输入法都提供了软键盘功能,你可以选择数学符号或特殊符号分类,然后点击其中的除号按钮进行输入。
使用符号插入功能
1、Word内置符号库:打开Word文档后,将光标定位到需要插入除号的位置,然后点击菜单栏中的“插入”选项卡,选择“符号”→“其他符号”,在弹出的符号对话框中,字体选择为“宋体”或“Segoe UI Symbol”,子集选择为“拉丁语-1 增补”,此时你可以在列表中找到除号(÷),选中后点击“插入”按钮即可将其添加到文档中。
2、WPS文字:与Word类似,WPS文字也提供了丰富的符号插入功能,在“插入”选项卡中选择“符号”→“更多符号”,然后在搜索框中输入“除号”或直接浏览到数学符号区域找到除号并插入。
3、网页版Office:对于在线版的Word(如Office 365 Web App),同样可以在“插入”选项卡中找到“符号”选项,虽然界面可能略有不同,但操作流程基本一致:选择适当的字体和子集后,从符号列表中选择除号进行插入。
使用公式编辑器
1、Word公式编辑器:如果你需要在文档中插入复杂的数学表达式或公式,可以使用Word自带的公式编辑器,将光标定位到需要插入公式的地方,然后点击“插入”选项卡中的“公式”按钮启动公式编辑器,在公式编辑器中,你可以使用预设的模板或手动输入LaTeX代码来创建包含除号的数学公式,输入\frac{a}{b}可以生成分数形式的除法表达式。
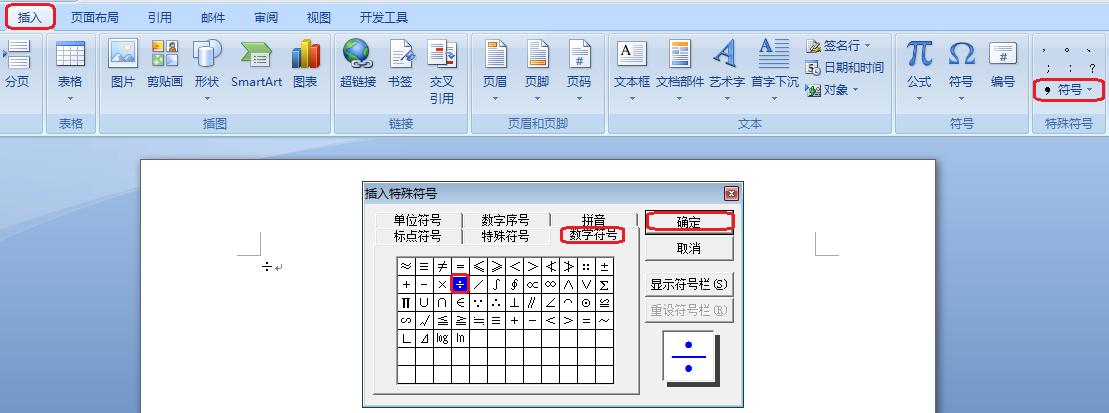
2、MathType插件:如果你经常需要处理数学文档,建议安装专业的数学公式编辑软件如MathType,这款软件提供了更加直观易用的界面以及更强大的数学公式编辑功能,在MathType中创建好公式后可以直接复制粘贴到Word中保持高质量的输出效果。
注意事项
兼容性问题:当使用特殊字体或第三方软件时,请确保目标平台能够正确显示这些字符以避免出现乱码的情况。
格式一致性:在整个文档中保持符号样式的一致性非常重要,特别是在学术写作中更应遵循严格的排版规则。
快捷键记忆:熟练掌握常用的快捷键可以提高工作效率减少不必要的操作步骤。
示例表格展示
| 方法 | 操作系统/软件 | 具体步骤 | 优点 | 缺点 |
| 键盘快捷键 | Windows/Mac | Alt+0247 / Option+/ | 操作简单快捷 | 需要记忆组合键 |
| 符号插入功能 | Word/WPS | 插入→符号→选择字体子集→找到除号 | 可视化操作,易于上手 | 稍显繁琐 |
| 公式编辑器 | Word/MathType | 插入公式或使用LaTeX代码 | 适合复杂数学表达式 | 学习曲线较陡 |
FAQs
Q1: 如果我想在Word中的某个特定位置连续输入多个除号怎么办?
A1: 你可以直接重复上述任何一种方法的操作步骤即可,使用键盘快捷键时只需多次按下相应的组合键;如果是通过符号插入功能,则每次打开对话框选择并插入除号。
Q2: 我使用的是非英文版本的Word(比如中文版),还能用这些方法吗?
A2: 是的,绝大多数方法都是基于Word本身的功能实现的,与语言版本无关,不过请注意部分快捷键可能需要根据当前输入法状态进行调整,在中文输入法下可能需要先切换回英文模式才能成功输入特定的英文快捷键组合。
以上就是关于“word中除号怎么写”的问题,朋友们可以点击主页了解更多内容,希望可以够帮助大家!
内容摘自:https://news.huochengrm.cn/zcjh/20483.html
