在当今数字化时代,无论是撰写学术论文、制作商务报告还是编辑个人文档,Word 都扮演着至关重要的角色,仅仅将文字输入 Word 是远远不够的,如何有效地渲染 Word 文档,使其在视觉上更具吸引力、逻辑上更加清晰、内容上更易于理解,成为了一项关键技能,本文将深入探讨怎么渲染 Word 文档,从格式设置、图表运用、排版布局到样式应用等多个方面进行详细阐述。
一、格式设置:奠定文档基础
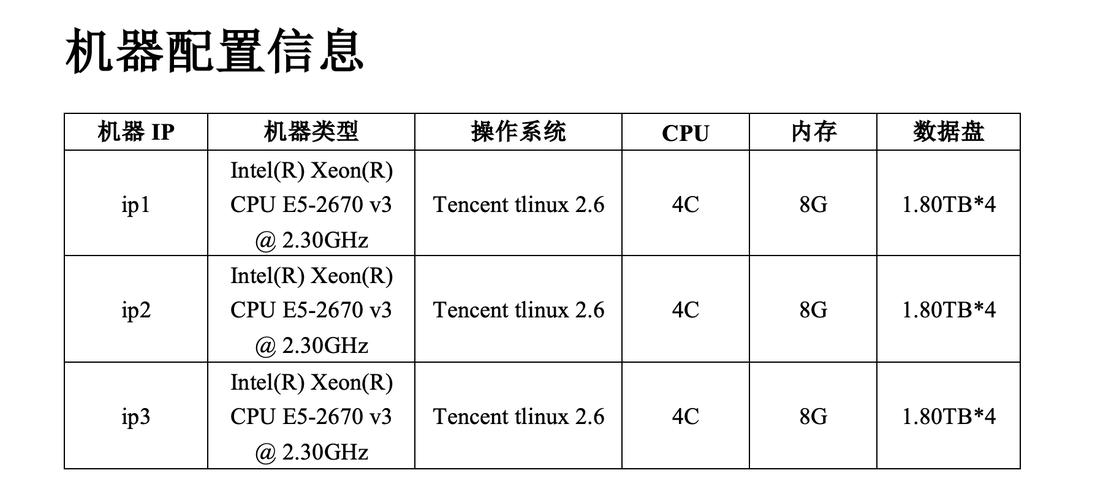
1、字体选择与字号调整
字体应符合文档的主题和风格,正式的商务报告适合使用宋体、黑体等简洁稳重的字体;而创意文案或个人笔记则可以采用一些更具个性的艺术字体,但要注意保持可读性,字号一般正文使用小四号或五号,标题根据层级分别使用二号、三号、四号等,以突出层次结构。
避免在同一文档中使用过多不同的字体和字号,以免造成视觉混乱。
2、段落格式设置
行距通常设置为 1.5 倍或固定值 20 24 磅,这样可以使文本呼吸感增强,便于阅读,段前段后间距可根据需要适当设置,如段前 0.5 行,段后 0 行,使段落之间有明显的区分,但又不会过于松散。
首行缩进一般采用首行缩进 2 个字符的方式,使文章格式更加规范整齐,对于特殊格式的文档,如论文,可能需要取消首行缩进,而采用段前间距来区分段落。
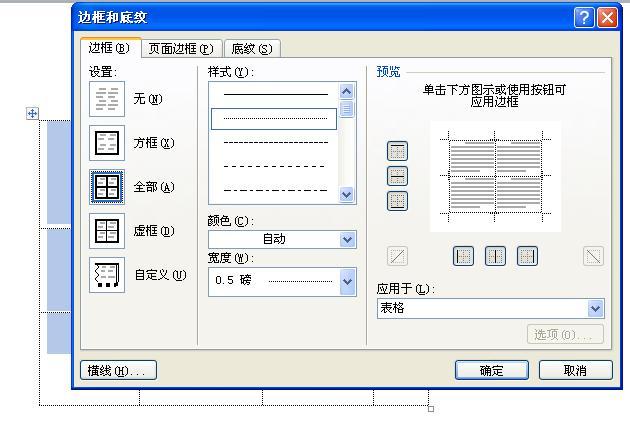
3、页面设置
纸张大小根据文档用途选择,常用的有 A4 纸(210mm×297mm),如果是内部资料或小型手册,也可以考虑使用 B5 纸(176mm×250mm)等其他规格,页边距上下左右一般设置为 2.5 3 厘米,以保证页面内容布局合理,不会显得过于拥挤或空旷。
页眉页脚的设置也很关键,页眉可以插入文档标题、章节标题或页码等信息,页脚常用于放置页码、公司名称、版权声明等内容,页码的格式可以根据需要选择阿拉伯数字、罗马数字等,并确定其在页面中的对齐方式,如居中、靠右等。
二、图表运用:增强可视化效果
1、图片插入与处理
插入与文档内容相关的高质量图片,如产品图片、数据图表、示意图等,图片应清晰、分辨率高,避免出现模糊或失真的情况,在插入图片后,可以通过调整图片的大小、位置和环绕方式来使其更好地融入文档,环绕方式有嵌入型、四周型、紧密型、上下型、衬于文字下方型、浮于文字上方型和穿越型等多种选择,根据图片与文字的关系灵活运用。
为了提高图片的专业性和美观度,还可以对图片进行简单的处理,如裁剪、调整亮度/对比度/饱和度、添加边框等操作。
2、图表制作与美化
对于数据类内容,使用图表(如柱状图、折线图、饼图、散点图等)能够更直观地展示数据的变化趋势和关系,在创建图表时,确保数据的准确性和完整性,选择合适的图表类型来表达数据特点,柱状图适合比较不同类别的数据大小;折线图用于展示数据随时间的变化趋势;饼图则能清晰地呈现各部分占总体的比例关系。
对图表进行美化也是不可或缺的步骤,可以修改图表的颜色搭配,使其与文档整体风格协调一致;调整图表元素的格式,如坐标轴标签的字体、字号、颜色,数据系列的填充颜色和边框样式等;添加图表标题和数据标签,以便读者能够快速理解图表的含义和数据信息。
三、排版布局:构建清晰结构
1、标题与正文排版
标题应具有醒目性和概括性,通过字体加粗、字号加大、居中等格式设置来突出显示,可以使用“样式”功能来统一设置各级标题的格式,便于后续修改和管理,正文部分则按照前面提到的字体、字号、段落格式进行排版,使整个文档层次分明,逻辑连贯。
对于较长的文档,建议使用分栏排版,如两栏或三栏式,这样可以增加页面的灵活性和可读性,尤其适用于报纸、杂志风格的文档或一些需要并列展示多组信息的文档。
2、页面元素布局
合理安排页面上的各个元素,如标题、正文、图片、图表、页眉页脚等,避免出现元素堆积或分布不均的情况,可以运用“绘图工具”中的“对齐”和“分布”功能,精确地调整多个元素之间的相对位置和间距,使页面布局更加整齐美观。
在文档开头或重要章节开头,可以插入空白页作为封面或扉页,设计简洁大方的封面图案和标题,为文档增添专业感和吸引力。
四、样式应用:提升文档一致性与专业性
1、创建和应用样式
样式是一组预先定义好的格式集合,包括字体、字号、段落格式、颜色等,通过创建和应用样式,可以快速统一文档的格式,提高工作效率,创建一个“正文样式”,并将其应用于所有正文段落;创建一个“标题 1 样式”“标题 2 样式”等分别应用于不同级别的标题,这样在整个文档中,只要修改某个样式的格式,所有应用该样式的内容都会自动更新,保持格式的一致性。
除了系统自带的样式,还可以根据文档的特殊需求自定义样式,如果需要强调某些重要的文本内容,可以创建一个“强调样式”,设置其字体颜色为红色、加粗倾斜等格式,然后将其应用于相应的文本。
2、模板的使用
当需要制作多个格式相似的文档时,可以创建或使用模板,模板中预设了页面设置、样式、格式等参数,只需在其中填写具体内容即可快速生成符合要求的文档,公司内部的报告模板可以包含公司的 logo、标准字体、特定的页面布局和样式等,员工在使用模板时只需专注于内容的撰写,无需再花费时间进行格式设置。
通过以上对格式设置、图表运用、排版布局和样式应用等方面的详细讲解,相信大家对怎么渲染 Word 文档已经有了更深入的了解,在实际使用中,不断练习和探索各种技巧,才能制作出高质量、专业的 Word 文档。
FAQs:
问题 1:如何在 Word 中快速调整多个段落的格式?
答:可以选中需要调整格式的多个段落,然后右键单击选择“样式”或在“开始”选项卡的“样式”组中选择要应用的样式,也可以使用快捷键 Alt + Shift + F1(Windows)或 Option + Command + F1(Mac)打开“应用样式”窗格,从中选择所需样式并应用到选定段落。
问题 2:怎样在 Word 中制作目录?
答:首先确保文档中的标题已经应用了相应的标题样式(如标题 1、标题 2 等),然后点击“引用”选项卡中的“目录”按钮,在弹出的下拉菜单中选择“自动目录”或“自定义目录”,在“目录”对话框中可以选择显示级别、格式等参数,设置好后点击“确定”即可生成目录,如果文档内容有修改,导致页码变化,可以右键单击目录,选择“更新域”,在弹出的对话框中选择“更新整个目录”,Word 会自动更新目录中的页码信息。
各位小伙伴们,我刚刚为大家分享了有关怎么渲染word的知识,希望对你们有所帮助。如果您还有其他相关问题需要解决,欢迎随时提出哦!
内容摘自:https://news.huochengrm.cn/cydz/20474.html
