在处理Word文档时,有时需要对内容进行降级,以调整文本的层次结构或格式,以下是一些常见的方法来降级Word中的内容:
一、使用样式进行降级
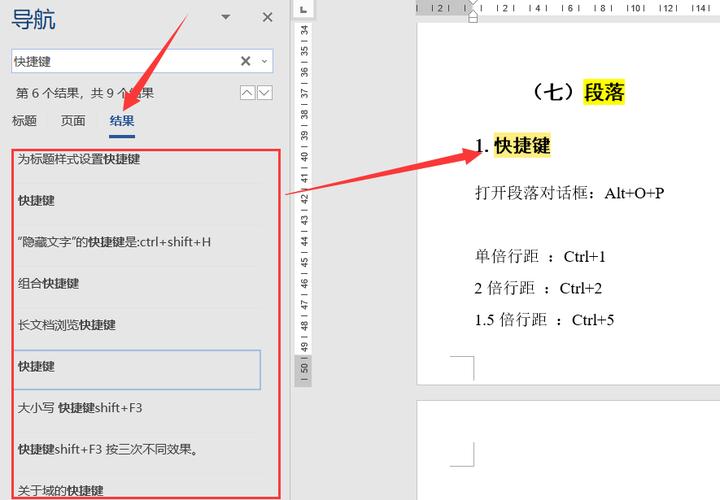
1、打开Word文档,选中需要降级的文本内容。
2、在“开始”选项卡的“样式”组中,找到当前文本所使用的样式(如标题1、标题2等)。
3、点击样式下拉菜单中的箭头,选择“修改”或“新建样式”。
4、在弹出的对话框中,将样式的级别降低一级(将标题1改为标题2)。
5、点击“确定”保存更改。
| 原样式 | 新样式 |
| 标题1 | 标题2 |
| 标题2 | 标题3 |
| 正文(可根据需要进一步调整格式) |
二、通过大纲视图降级
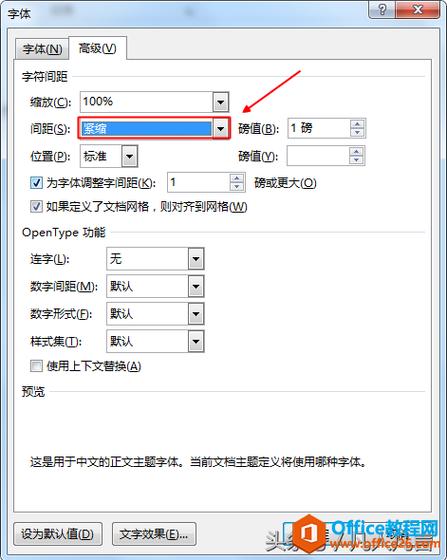
1、切换到“视图”选项卡,点击“大纲视图”按钮。
2、在大纲视图中,选中要降级的文本内容。
3、点击“降级”按钮(通常是一个向下箭头图标),即可将文本内容降级。
4、完成降级后,再次切换回页面视图或其他视图模式查看效果。
三、手动调整格式降级
1、选中需要降级的文本内容。
2、在“开始”选项卡的“字体”组中,调整字体大小、加粗、倾斜等格式,使其看起来比原来的级别低。
3、在“段落”组中,增加段前段后间距、缩进等,以突出文本的层次变化。
四、使用多级列表降级
1、选中需要降级的文本内容。
2、在“开始”选项卡的“段落”组中,点击“多级列表”按钮。
3、选择合适的多级列表样式,然后点击“定义新的多级列表”。
4、在弹出的对话框中,设置各级列表的格式和级别关系。
5、点击“确定”保存设置,即可将文本内容按照多级列表的方式进行降级展示。
五、利用快捷键降级
1、选中需要降级的文本内容。
2、按下Alt + Shift + 向右箭头快捷键,可快速将文本内容降级一级。
| 操作步骤 | 快捷键 |
| 选中文本 | 无 |
| 降级文本 | Alt + Shift + 向右箭头 |
FAQs
问题1:如果我只想降级部分文本内容,而不是整个段落,该怎么办?
答:可以先选中需要降级的部分文本内容,然后再使用上述方法进行降级操作,这样可以确保只有选中的文本受到影响,而不会改变整个段落的格式。
问题2:降级后的文本内容还可以恢复原来的级别吗?
答:可以,如果你想要恢复文本内容的原始级别,只需再次选中该文本内容,然后使用相应的方法将其升级即可,如果之前是通过样式降级的,可以在样式下拉菜单中选择原来的样式;如果是通过大纲视图降级的,再次点击“升级”按钮即可恢复原来的级别。
以上就是关于“word中内容怎么降级”的问题,朋友们可以点击主页了解更多内容,希望可以够帮助大家!
内容摘自:https://news.huochengrm.cn/zcjh/20553.html
