在数字化时代,电子签名已成为签署文档的一种便捷方式,无论是商务合同、法律文件还是日常办公文件,掌握在Word上进行电子签字的方法都显得尤为重要,下面将详细介绍如何在Word中实现电子签字,包括准备工作、具体步骤以及一些注意事项。
准备工作
1、确保设备与软件支持:确认你的电脑安装了最新版本的Microsoft Word,并且电脑配备了鼠标或触控板(如果使用手写签名),需要有一个有效的数字证书或电子签名图片。
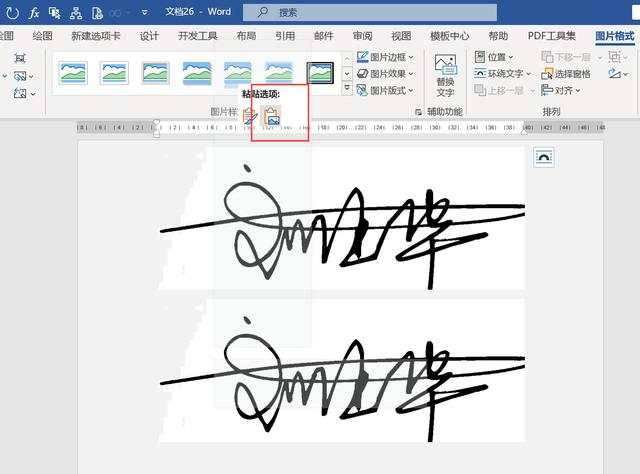
2、安装必要的插件或服务:虽然Word本身支持基本的电子签名功能,但某些高级功能可能需要安装额外的插件或服务,如Adobe Acrobat等PDF工具来辅助完成。
3、准备电子签名图像:如果你选择使用图片作为电子签名,需要提前准备一张清晰、可识别的个人签名图片,这张图片应该是PNG、JPG或GIF格式,且背景最好为透明或纯色,以便在不同颜色的文档上都能清晰显示。
在Word中插入电子签名
1、打开Word文档并定位到签名位置:启动Word,打开需要签名的文档,并将光标放置在你希望插入电子签名的位置。
2、选择“插入”选项卡:在Word的顶部菜单栏中,点击“插入”选项卡,准备插入对象或图片。
3、插入电子签名图片:
方法一:直接插入图片
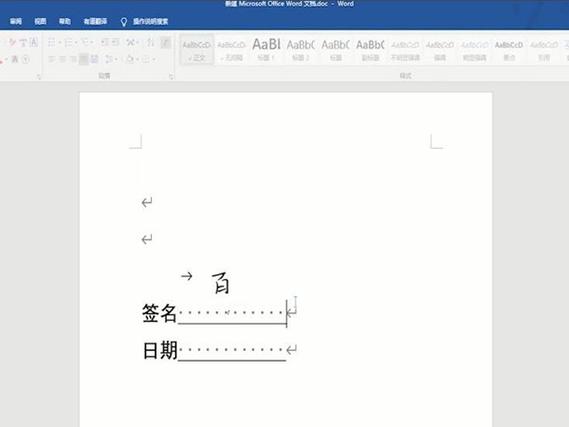
在“插入”选项卡中,点击“图片”按钮,浏览并选择你准备好的电子签名图片。
调整图片大小和位置,使其适应文档布局,你可以通过拖动图片的边缘来调整大小,或使用图片工具中的“大小”和“位置”选项进行精确设置。
如果需要,可以添加文本框来标注签名人的身份或日期等信息。
方法二:使用文本框插入签名
在“插入”选项卡中,选择“文本框”并在文档中绘制一个适当大小的文本框。
在文本框内点击右键,选择“添加文字”,然后输入你的签名(如果是手写签名,则需要先扫描或拍照后以图片形式插入)。
设置文本框的边框为“无轮廓”,填充颜色为“透明”,使签名看起来更加自然。
4、保存文档:完成电子签名的插入后,记得保存文档以防丢失,建议保存为PDF格式,因为PDF文件在跨平台分享时能更好地保留文档的格式和签名的真实性。
注意事项
签名的真实性:确保你的电子签名是真实有效的,避免使用伪造的签名,在某些法律场合,电子签名具有与手写签名同等的法律效力。
文档的安全性:在发送包含电子签名的文档之前,请确保文档已加密或通过安全的方式传输,以保护个人信息不被泄露。
兼容性问题:不同的软件或设备可能对电子签名的显示有所差异,请在发送前检查文档在目标设备上的显示效果。
FAQs
问:如何在没有图片的情况下创建电子签名?
答:如果没有现成的签名图片,你可以使用Word中的“绘图”工具或“艺术字”功能来创建一个简单的电子签名,虽然这种方式不如真实签名那么个性化,但在非正式场合下仍然有效。
问:电子签名在法律上是否有效?
答:电子签名在许多国家和地区都是受法律保护的,其法律效力通常与手写签名相当,但具体有效性还需根据当地的法律法规以及文档的性质来确定,在使用电子签名时,请务必了解并遵守相关法律法规。
各位小伙伴们,我刚刚为大家分享了有关word上怎么电子签字的知识,希望对你们有所帮助。如果您还有其他相关问题需要解决,欢迎随时提出哦!
内容摘自:https://news.huochengrm.cn/zcjh/20554.html
