在处理Word文档时,有时需要对特定内容进行替换并更改其字体颜色,这可以通过Word的“查找和替换”功能结合通配符和格式设置来实现,以下是具体步骤:
准备工作
1、打开Word文档:启动Word软件,打开需要进行编辑的文档,确保文档中包含需要替换的内容。
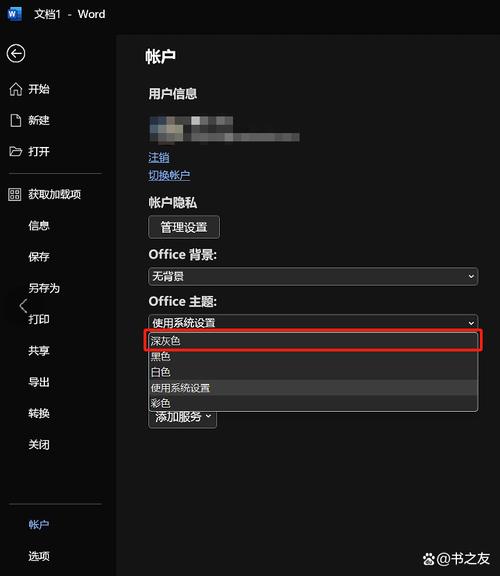
2、了解通配符:在Word的查找和替换中,可以使用通配符来匹配特定的文本模式。^&表示匹配整个单词,[!a-zA-Z]表示匹配非字母字符等。
使用“查找和替换”功能
1、打开查找和替换对话框:按下快捷键Ctrl+H,或者点击“开始”选项卡中的“编辑”组,然后选择“查找”或“查找和替换”。
2、输入查找内容:在“查找内容”框中输入需要查找的文本或通配符模式,如果要替换所有以“苹果”开头的词语,可以输入苹果(其中是通配符,表示任意数量的字符)。
3、设置替换内容:在“替换为”框中输入替换后的文本,如果不需要改变文本内容,只是更改颜色,则此步骤可以留空或输入相同的文本。
4、设置格式:点击“更多”按钮展开高级选项,然后点击“格式”按钮旁边的下拉箭头,选择“字体...”,在弹出的“字体”对话框中,选择想要应用的颜色,然后点击“确定”,注意,这里只设置字体颜色,不改变其他格式属性。
5、执行替换:回到“查找和替换”对话框,点击“全部替换”按钮,Word会搜索整个文档并根据指定的颜色替换所有匹配项,如果只想逐个替换,可以点击“查找下一个”按钮,然后手动决定是否替换当前找到的内容。
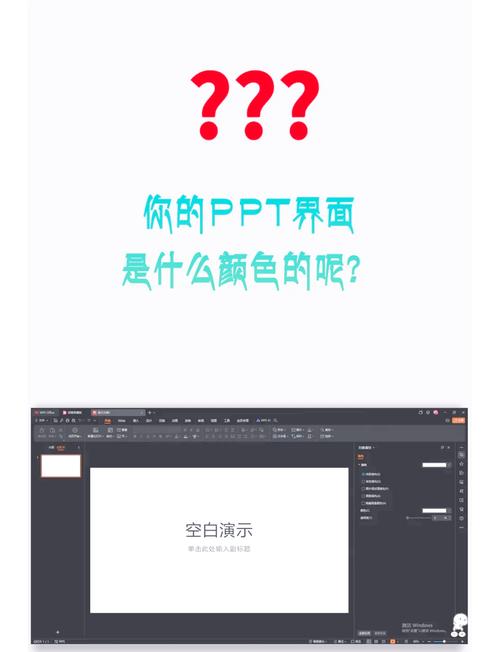
6、查看结果:完成替换后,关闭“查找和替换”对话框,检查文档以确保所有需要更改颜色的部分都已正确替换。
注意事项
1、备份文档:在进行大规模替换之前,建议先备份原始文档以防万一。
2、精确匹配:确保输入的查找内容尽可能准确,避免误替换其他不相关的文本。
3、预览效果:在最终确认替换前,可以先预览一下效果,确保颜色和其他格式符合预期。
示例表格
| 查找内容 | 替换内容 | 字体颜色 |
| 苹果 | 苹果 | 红色 |
| 香蕉 | 香蕉 | 黄色 |
| 橙子 | 橙子 | 橙色 |
在这个例子中,我们使用了简单的词语替换来演示如何更改字体颜色,可以根据需要使用更复杂的通配符模式来进行更高级的文本匹配和替换。
FAQs
问:如果我只想更改部分匹配项的颜色怎么办?
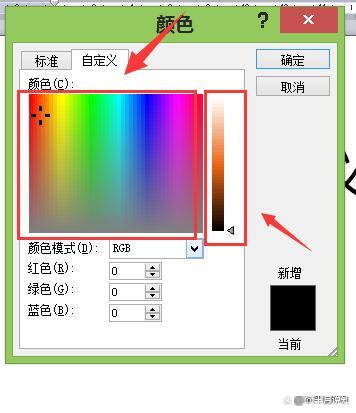
答:可以在“查找和替换”对话框中使用“查找下一个”按钮逐个定位匹配项,然后手动选择是否替换以及应用何种颜色,这样可以避免一次性替换所有匹配项而导致不必要的更改。
问:我能否同时更改多个不同文本的颜色?
答:虽然Word的“查找和替换”功能一次只能针对一种颜色进行更改,但你可以通过多次重复上述步骤来实现对不同文本的不同颜色替换,每次操作前记得调整“查找内容”和“替换为”框中的文本及颜色设置即可。
以上就是关于“word替换怎么改色”的问题,朋友们可以点击主页了解更多内容,希望可以够帮助大家!
内容摘自:https://news.huochengrm.cn/zcjh/21686.html
