在Word中调整相片为灰色,可以通过多种方法实现,以下是一些常见的步骤和技巧:
方法一:使用图片工具中的“颜色”选项
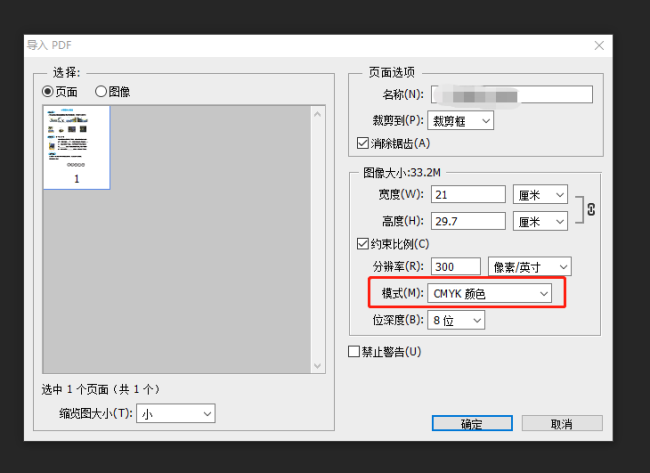
1、插入图片:将需要调整的相片插入到Word文档中,点击“插入”选项卡,然后选择“图片”,从本地文件中选择相片并插入。
2、选择图片:插入图片后,单击选中该图片,此时图片周围会出现边框和控点。
3、打开图片工具:选中图片后,Word界面上方会出现“图片工具”选项卡,如果没有出现,可以右键点击图片,选择“显示图片工具”。
4、调整颜色:在“图片工具”下的“格式”选项卡中,找到“颜色”选项,点击“颜色”下拉菜单,选择“重新着色”中的“灰度”,这样,图片就会立即变为灰色调。
5、保存更改:完成调整后,记得保存文档,如果需要进一步编辑或调整,可以随时重复以上步骤。
方法二:使用图片效果设置
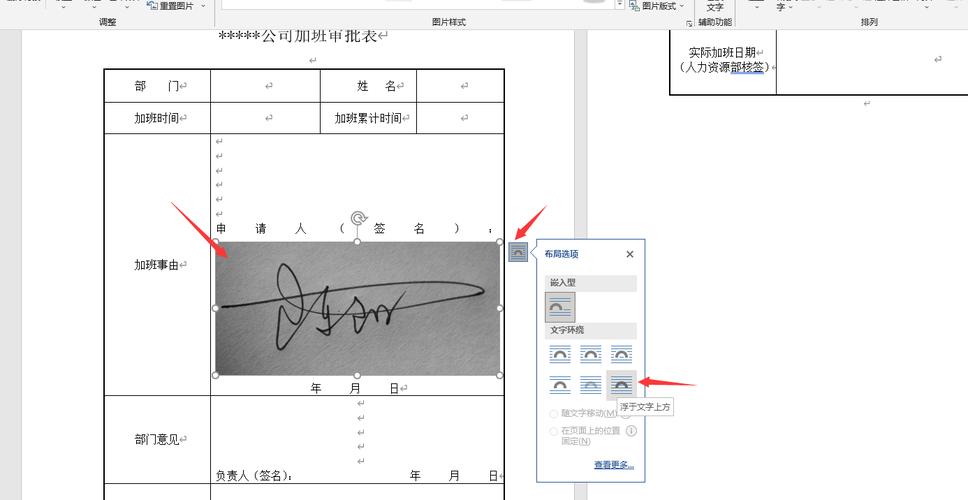
1、插入图片:同样,先将需要处理的相片插入Word文档。
2、选择图片:选中插入的图片,确保其处于编辑状态。
3、打开图片工具:如上所述,确保“图片工具”的“格式”选项卡是可见的。
4、应用艺术效果:在“格式”选项卡中,找到“艺术效果”选项,点击“艺术效果”下拉菜单,选择“线条图”或“铅笔灰度”等效果,这些效果会将图片转换为黑白或灰度色调。
5、微调效果:根据需要,还可以通过调整艺术效果的强度来达到更理想的灰度效果。
6、保存更改:调整完成后,别忘了保存文档以保留更改。
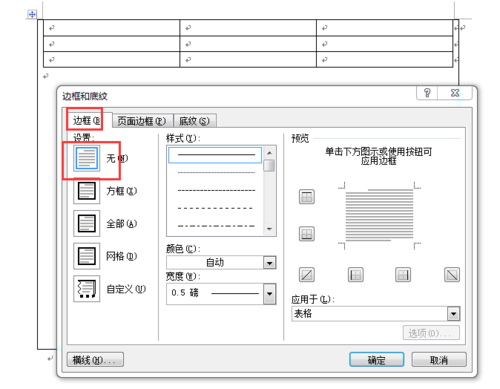
方法三:使用第三方插件或在线工具(可选)
对于更复杂的图像处理需求,可以考虑使用第三方插件或在线图像处理工具,这些工具通常提供更丰富的图像编辑功能,包括颜色调整、滤镜应用等,但请注意,使用外部工具可能需要额外的学习成本和时间。
表格小编总结
| 步骤 | 操作 | 说明 |
| 1 | 插入图片 | 将相片插入Word文档 |
| 2 | 选择图片 | 选中需要调整的图片 |
| 3 | 打开图片工具 | 显示“图片工具”的“格式”选项卡 |
| 4 | 调整颜色/应用效果 | 使用“颜色”选项或“艺术效果”调整图片为灰色 |
| 5 | 保存更改 | 保存文档以保留更改 |
FAQs
Q1: 如果我想恢复图片的原始颜色,该怎么办?
A1: 如果之前使用了Word自带的颜色调整功能(如“重新着色”中的“灰度”),你可以直接再次打开“颜色”下拉菜单,选择“无重新着色”或原始颜色即可恢复,如果是通过艺术效果调整的,可能需要撤销之前的步骤或重新插入原始图片。
Q2: Word调整后的灰色图片在不同设备上显示会有差异吗?
A2: Word本身对图片颜色的处理是基于其内部算法的,因此在大多数情况下,不同设备上显示的灰色图片应该是一致的,由于显示器的色彩校准、亮度、对比度等因素的差异,实际显示效果可能会略有不同,为了获得最佳视觉效果,建议在最终输出前进行多设备预览和调整。
到此,以上就是小编对于word相片怎么调灰色的问题就介绍到这了,希望介绍的几点解答对大家有用,有任何问题和不懂的,欢迎各位朋友在评论区讨论,给我留言。
内容摘自:https://news.huochengrm.cn/zcjh/21687.html
