在Word中提升字间距的方法有多种,以下是一些常见且有效的方法:
使用段落对话框调整行距和字符间距
1、打开文档并选中文本:首先打开需要调整字间距的Word文档,然后选中要调整的文字或段落,如果是对整篇文章进行调整,也可以直接按Ctrl+A全选。
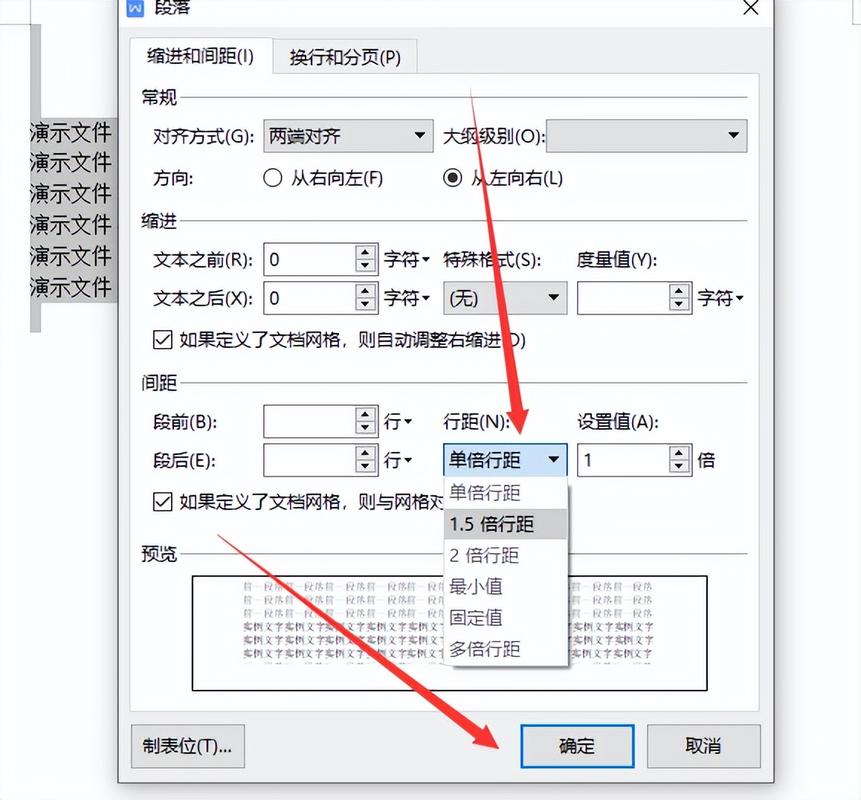
2、进入段落设置:在菜单栏中点击“开始”选项卡,找到“段落”组右下角的箭头,点击打开“段落”对话框。
3、调整行距:在“段落”对话框中,切换到“间距”选项卡,根据需要选择合适的行距值,如单倍行距、1.5倍行距、双倍行距等,还可以在“中文版式”选项卡中,找到“字符间距”选项进行微调。
4、应用更改:调整完毕后,点击“确定”按钮,即可应用字间距的更改。
使用字体对话框调整字符间距
1、选中文本:选中需要调整字间距的文本。
2、打开字体对话框:在“开始”选项卡中找到“字体”组右下角的箭头,点击打开“字体”对话框。
3、调整字符间距:在“字体”对话框中,切换到“高级”选项卡,可以看到“字符间距”选项,选择“标准”可以保持默认的字间距;选择“紧缩”可以减少字间距;选择“扩展”则可以增加字间距,还可以在“磅值”框中输入具体的数值来微调字间距。
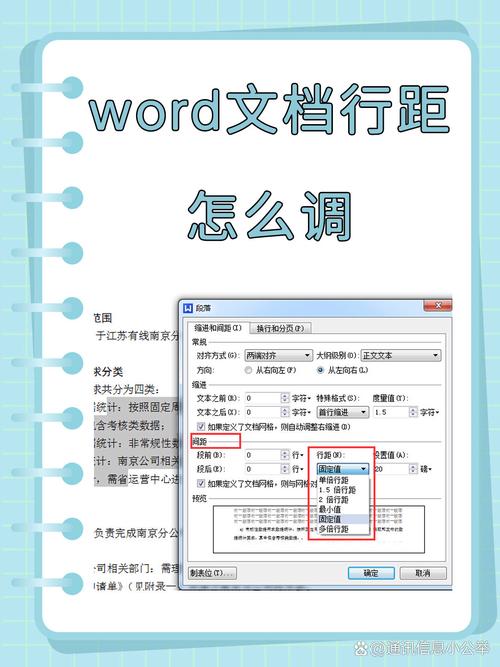
4、应用更改:设置完成后,点击“确定”按钮,选中的文本字间距就会按照您的设置进行更改。
使用快捷键调整字间距
1、选中文本:选中需要调整字间距的文本。
2、使用快捷键:按下相应的快捷键组合来调整字间距,Ctrl+1设置为单倍行距,Ctrl+2设置为双倍行距,Ctrl+5设置为1.5倍行距,如果需要进一步增大或缩小字间距,可以使用Ctrl+shift+>或Ctrl+shift+<快捷键进行微调。
使用格式刷快速复制字间距设置
1、设置好一段文本的字间距:先按照上述方法调整好一段文本的字间距。
2、选中已设置好字间距的文本:将鼠标指针移到已设置好字间距的文本上,双击选中该段文本。
3、使用格式刷:在“开始”选项卡中找到“格式刷”工具,点击“格式刷”,此时鼠标指针会变成一个刷子形状。
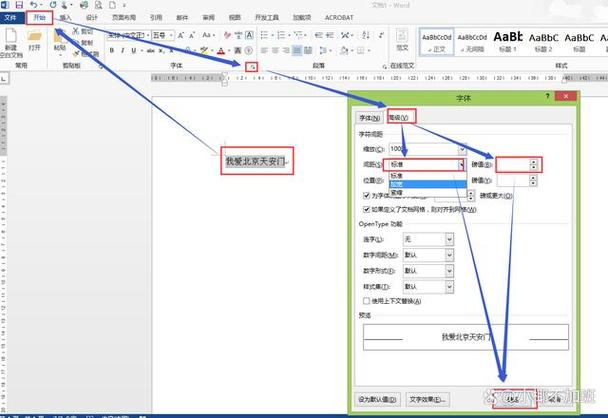
4、复制字间距设置:拖动格式刷到需要调整字间距的其他文本上,释放鼠标后,新的字间距设置将会被应用到这些文本上。
注意事项
1、在调整字间距时,应保持一致性,避免在同一文档中不同段落或区域字符间距差异过大,给读者带来阅读上的困扰。
2、调整字间距要适度,过宽或过窄都会影响文档的整体美观度和可读性。
通过以上几种方法,您可以轻松地在Word中调整字间距,使文档更加美观、易读,在实际操作中,您可以根据具体需求选择合适的方法进行调整。
以上内容就是解答有关word怎么提升字间距的详细内容了,我相信这篇文章可以为您解决一些疑惑,有任何问题欢迎留言反馈,谢谢阅读。
内容摘自:https://news.huochengrm.cn/zcjh/21720.html
