在Word中设置双线可以通过多种方法实现,以下是几种常见的方式:
使用表格法(适合绘制水平双线)
1、插入表格
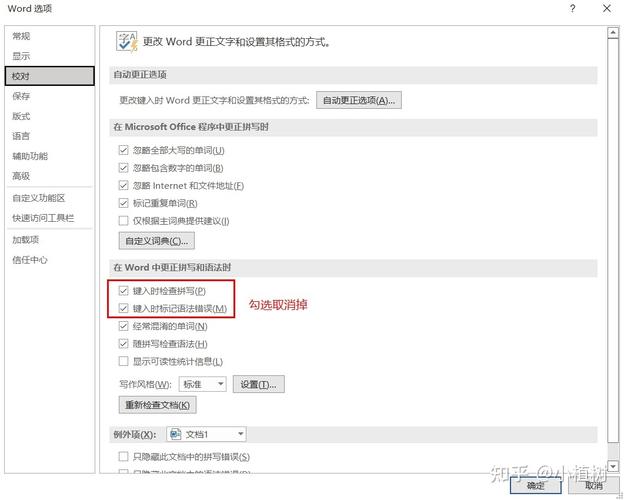
将光标定位到需要添加双线的位置,然后点击“插入”选项卡中的“表格”按钮,在弹出的下拉菜单中选择“插入表格”,在“插入表格”对话框中,将列数设置为“1”,行数设置为“2”(因为我们要制作双线,所以需要两行),点击“确定”按钮,这样就插入了一个只有两行的表格。
2、调整表格边框样式
选中整个表格(可以通过点击表格左上角的十字箭头来选中整个表格),然后右键单击,选择“边框和底纹”选项,在弹出的“边框和底纹”对话框中,切换到“边框”选项卡,在“设置”区域中,选择“自定义”选项,在“样式”列表中选择一种较细的实线样式(通常为第一个实线样式),颜色可以根据需要选择黑色或者其他深色系以便突出显示,对于“宽度”选项,一般选择默认的“0.75磅”即可,在“预览”区域中,通过点击上下边框对应的按钮(分别是上框线和下框线按钮),将其设置为应用所选的实线样式,而左右边框对应的按钮则保持未选中状态,这样表格就只有上下两条水平方向的实线了,设置完成后,点击“确定”按钮。
3、调整表格高度
为了让双线看起来更美观自然,还需要对表格的高度进行适当调整,选中整个表格后,再次右键单击并选择“表格属性”选项,在弹出的“表格属性”对话框中,切换到“行”选项卡,可以勾选“指定高度”复选框,并在后面的输入框中输入一个合适的高度值,0.5厘米”左右(具体数值可根据实际需求微调),设置好之后,点击“确定”按钮,这样,一条简单的水平双线就设置好了。
使用绘图工具法(可绘制水平和垂直双线)
1、调出绘图工具
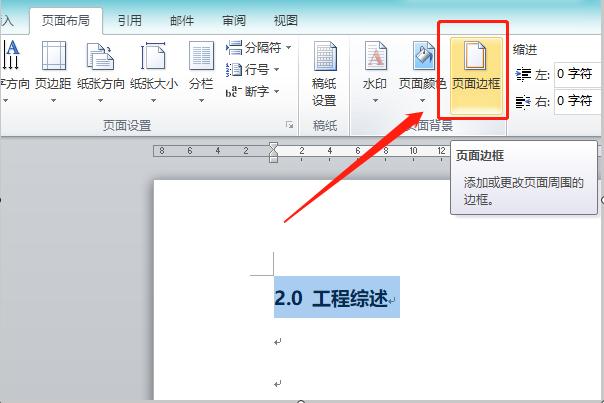
点击“插入”选项卡,然后在“插图”组中找到“形状”按钮并点击它,在弹出的形状下拉列表中,找到“直线”形状并点击选择它,此时鼠标指针会变成十字形状,表示进入绘图状态。
2、绘制第一条线
将鼠标指针移动到文档中想要绘制双线的起始位置,按住鼠标左键并拖动,绘制出第一条直线,在绘制过程中,如果需要绘制水平直线,可以按住“Shift”键再拖动鼠标;如果需要绘制垂直直线,同样按住“Shift”键拖动鼠标即可,释放鼠标左键后,第一条直线就绘制完成了。
3、复制并调整第二条线
选中刚刚绘制好的第一条直线(可以通过鼠标点击线条来实现选中操作),然后按下键盘上的“Ctrl + D”组合键(或者点击“开始”选项卡中的“复制”按钮后再点击“粘贴”按钮),这样就会复制出一条与第一条直线完全一样的线条,将复制出来的线条稍微向下(或向上、向左、向右,根据需要绘制的方向而定)移动一点距离,使其与第一条线平行且间隔合适,形成双线效果。
4、设置线条格式(可选)
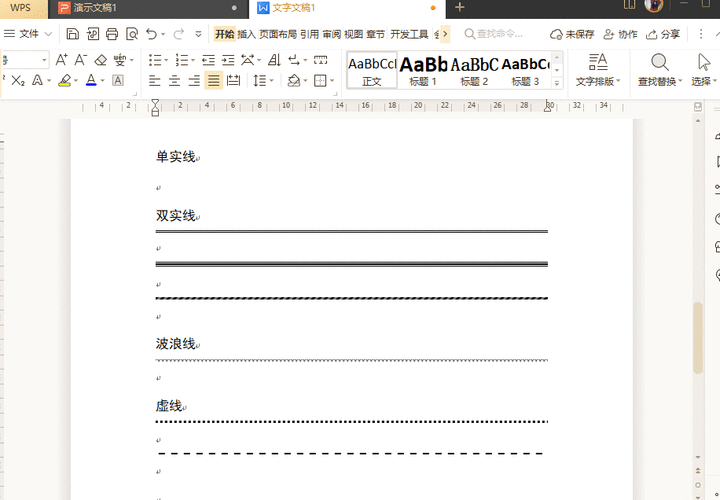
如果觉得默认的线条格式不符合要求,还可以对线条的颜色、粗细等进行设置,选中需要设置格式的线条(可以同时选中两条线条一起设置),然后右键单击并选择“设置形状格式”选项,在弹出的“设置形状格式”窗格中,可以切换到“填充与线条”选项卡,在“线条”区域中设置线条的颜色、宽度等参数,将颜色设置为黑色,宽度设置为“1磅”等,设置完成后关闭窗格即可看到双线格式已经按照设置发生了变化。
使用文本框法(适合绘制各种角度双线)
1、插入文本框
将光标定位到需要添加双线的位置后,点击“插入”选项卡中的“文本框”按钮,选择“简单文本框”选项(其他文本框类型也可以,这里以简单文本框为例),此时会在文档中出现一个空白的文本框,并且鼠标指针进入文本框编辑状态。
2、输入换行符并设置格式
在文本框中按下回车键,这样就产生了换行效果,相当于有了两条空行(对应双线),选中整个文本框(可以通过点击文本框的边框来选中),然后右键单击并选择“设置形状格式”选项,在弹出的“设置形状格式”窗格中,切换到“填充与线条”选项卡,将文本框的填充颜色设置为“无填充”(这样文本框就不会有背景颜色显示出来了),线条颜色也设置为“无线条”(隐藏文本框的边框线条),设置完成后关闭窗格。
3、调整文本框大小和位置
根据实际需要,通过鼠标拖动文本框的边框来调整其大小,使其适应双线的长度和宽度要求,将文本框移动到合适的位置,使其与文档中的其他内容排版协调一致,这样,利用文本框制作的双线就设置好了。
通过以上这些方法,就可以在Word中轻松地设置出双线效果了,无论是用于文档装饰、分隔内容还是其他用途,都能满足不同的排版需求。
相关问答FAQs
问题一:在Word中使用表格法设置双线时,如果发现双线之间的距离不合适,该怎么调整?
答:当使用表格法设置双线后,若发现双线之间距离不合适,可以这样调整:选中整个表格后,右键单击并选择“表格属性”,在弹出的“表格属性”对话框中,切换到“行”选项卡,取消勾选“指定高度”复选框(如果之前勾选过的话),这样可以恢复表格行的自动高度设置,将鼠标指针移到表格的边框线上(上下边框线之间的区域),当鼠标指针变成双向箭头时,按住鼠标左键并上下拖动,就可以调整双线之间的距离了,调整到满意的距离后,点击“确定”按钮即可。
问题二:使用绘图工具法绘制双线时,如何确保两条线完全平行?
答:在使用绘图工具法绘制双线时,要确保两条线完全平行可以采取以下方法:在绘制第一条直线时,尽量保持鼠标拖动的平稳,并且在需要绘制水平或垂直直线时,一定要按住“Shift”键来约束线条的方向,在绘制第二条直线(即复制出来的第一条直线)时,除了使用前面提到的“Ctrl + D”组合键或者复制粘贴的方法外,还可以借助Word中的对齐功能,选中两条直线后,在“绘图工具 格式”选项卡中的“排列”组里,点击“对齐”按钮,选择“左对齐”(如果是水平方向的双线)、“顶端对齐”(如果是垂直方向的双线)等相关对齐选项,这样就能确保两条线完全平行了。
各位小伙伴们,我刚刚为大家分享了有关word中怎么设置双线的知识,希望对你们有所帮助。如果您还有其他相关问题需要解决,欢迎随时提出哦!
内容摘自:https://news.huochengrm.cn/zcjh/21722.html
