在处理文档时,有时需要将两个Word文档合并成一个,这可以是因为要整合信息、创建统一的报告或简化文件管理,以下是详细的步骤和注意事项,帮助你顺利地将两个Word文档合并。
方法一:使用“插入对象”功能
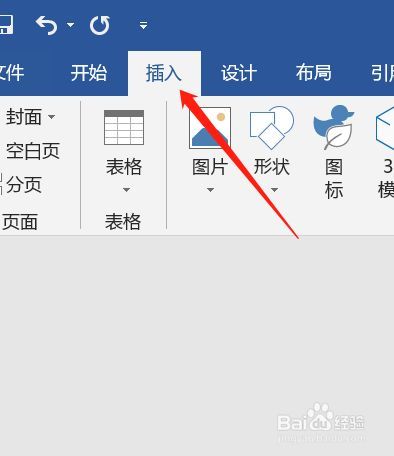
1、打开目标文档:打开你想要将内容合并到的目标Word文档。
2、定位光标:将光标定位在你希望开始插入另一个文档内容的位置。
3、选择“对象”选项:
在“插入”选项卡中,找到“文本”组。
点击“对象”按钮,选择“文件中的文字...”。
4、选择源文档:
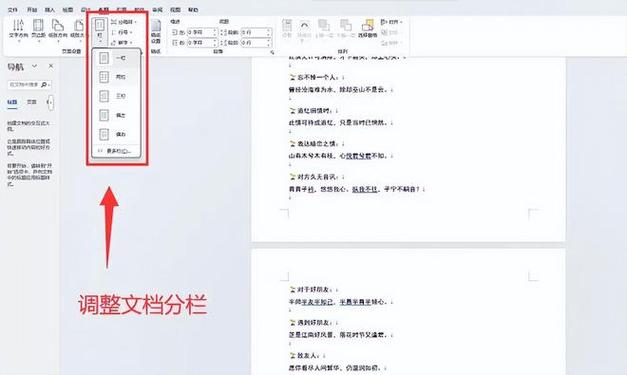
在弹出的对话框中,浏览并选择你想要插入的第二个Word文档。
确认选择后,该文档的内容将会被插入到目标文档中的指定位置。
5、调整格式:根据需要,对插入的内容进行格式调整,以确保整体文档风格的一致性。
这种方法适用于简单的文档合并,但可能会带来一些格式不一致的问题,需要手动调整。
方法二:使用“合并”功能
1、打开目标文档:同样,先打开你希望作为主文档的目标Word文档。
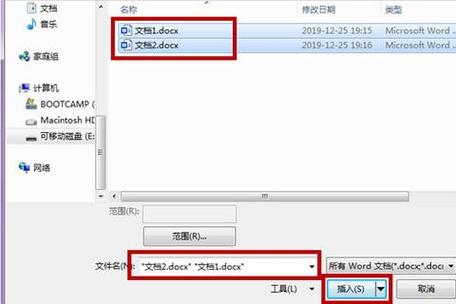
2、选择“合并”选项:
切换到“邮件”选项卡。
在“开始合并”组中,点击“信函”。
3、选择数据源:
在弹出的对话框中,浏览并选择你要合并进来的第二个Word文档。
确认选择后,Word会将该文档作为一个数据源。
4、选择域:
返回“邮件”选项卡,在“编写和插入域”组中,点击“插入合并域”。
选择你需要插入的域(例如标题、日期等)。
5、完成合并:
所有设置完成后,点击“完成并合并”,选择“编辑单个文档”。
Word会生成一个新的文档,其中包含了两个文档的合并内容。
这种方法适合用于包含大量重复内容的文档合并,比如批量生成信件或标签。
方法三:复制粘贴法
1、打开两个文档:同时打开需要合并的两个Word文档。
2、:
在第一个文档中,选中你想要复制的内容。
按下Ctrl+C(或右键选择“复制”)进行复制。
3、:
切换到目标文档,将光标定位在你想要粘贴内容的位置。
按下Ctrl+V(或右键选择“粘贴”)进行粘贴。
4、重复操作:重复上述步骤,直到所有需要的内容都被复制并粘贴到目标文档中。
5、格式调整:根据需要,对粘贴后的内容进行格式调整,确保文档的整体风格一致。
这种方法简单直接,但效率较低,且容易出错,特别是当涉及大量内容时。
方法四:使用第三方工具
除了Word自带的功能外,还有一些第三方工具可以帮助你更高效地合并Word文档,这些工具通常提供了更多的自定义选项和高级功能。
1、选择合适的工具:根据你的需求,选择一个可靠的第三方工具,如Smallpdf、Adobe Acrobat等。
2、上传文档:按照工具的指示,上传需要合并的两个Word文档。
3、选择合并选项:根据需要,选择合并的具体选项,如按页面顺序、按章节等。
4、执行合并:点击“合并”按钮,等待工具处理完成。
5、下载结果:合并完成后,下载新的Word文档。
使用第三方工具可以节省时间,并提供更多的灵活性和控制选项。
表格对比各方法优缺点
| 方法 | 优点 | 缺点 |
| 插入对象 | 简单快捷 | 可能格式不一致 |
| 合并功能 | 适合批量操作 | 学习曲线较陡 |
| 复制粘贴法 | 灵活 | 效率低,易出错 |
| 第三方工具 | 高效,多功能 | 可能需要付费 |
通过以上几种方法,你可以轻松地将两个Word文档合并成一个,选择哪种方法取决于你的具体需求和偏好,如果你只是偶尔需要进行简单的合并,那么使用Word自带的功能就足够了,如果你需要处理大量的文档或者需要更多的自定义选项,那么考虑使用第三方工具可能是一个更好的选择。
以上内容就是解答有关俩word文档怎么合并的详细内容了,我相信这篇文章可以为您解决一些疑惑,有任何问题欢迎留言反馈,谢谢阅读。
内容摘自:https://news.huochengrm.cn/zcjh/21809.html
