在Microsoft Word中,合并域是一种强大的功能,它可以帮助你自动化创建个性化的文档,比如信函、邮件标签或者表单,合并域允许你将数据从电子表格或数据库导入到Word文档中,并插入特定的占位符(也就是“域”),这些占位符随后会被实际的数据所替换,下面,我们将详细介绍如何使用Word中的合并域功能。
步骤一:准备数据源
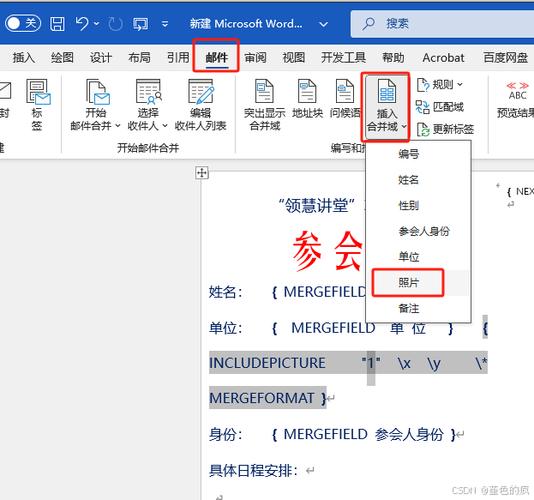
在使用合并域之前,你需要有一个包含要合并信息的数据源文件,这个文件通常是一个电子表格程序(如Microsoft Excel)创建的文件,格式可以是.xlsx或.csv等,确保你的数据表格中每一列都有明确的标题,因为Word会使用这些标题来识别和匹配数据。
步骤二:创建主文档
1、打开Microsoft Word,创建一个新的空白文档。
2、输入你想要在每个合并文档中都出现的内容,比如信件的开头语、结束语等固定文本。
3、在你希望插入合并域的地方点击鼠标,然后选择“插入”菜单中的“快速部件”> “字段”,在弹出的对话框中选择“域”。
4、在“域名”列表中,选择“MergeField”(合并字段),然后在右侧的“域名称”框中输入与你的数据源文件中列标题相匹配的名称,如果你的数据源中有一列叫做“FirstName”,那么在这里也输入“FirstName”。
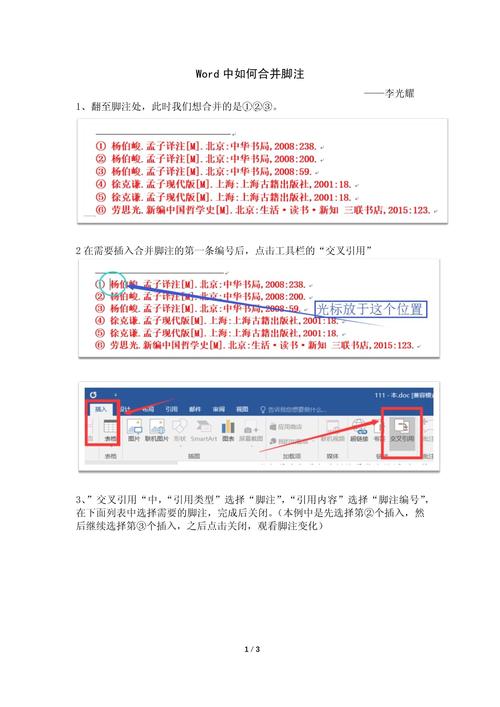
5、点击“确定”按钮,这样你就在文档中插入了一个合并域。
重复上述步骤,根据需要插入更多的合并域。
步骤三:进行合并操作
1、完成主文档后,点击“邮件”选项卡。
2、在“开始邮件合并”组中,点击“选择收件人”,然后选择“使用现有列表”,浏览并选择你的数据源文件,然后点击“打开”。
3、你可以通过点击“编辑收件人列表”来检查或调整收件人的信息。
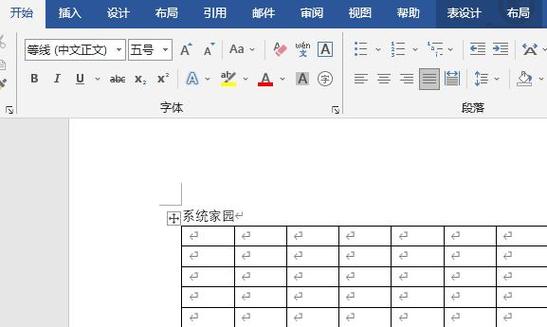
4、返回到“邮件”选项卡,现在你可以预览合并后的效果,点击“完成并合并”,选择“编辑单个文档”以查看所有合并后的文档;或者选择“打印文档”直接进行批量打印。
示例应用
假设你有一份学生名单的Excel表格,包含学生的姓名、学号和班级等信息,你想为每个学生生成一份成绩单,通过设置合并域,你可以在Word文档中自动填充每个学生的姓名、学号和班级,从而快速生成所有学生的成绩单。
FAQs
Q1: 如果我发现合并后的文档中某些信息没有正确显示,应该怎么办?
A1: 首先检查你的数据源文件是否与合并域中的域名称完全匹配,包括大小写和拼写,确认在插入合并域时是否正确选择了对应的域名称,如果问题依旧存在,尝试重新进行合并操作,有时候简单的重启软件也能解决问题。
Q2: 我能否在一个合并域中使用条件语句来显示不同的内容?
A2: 是的,Word的合并域支持使用条件语句(如IF...THEN...ELSE),你可以在“规则”下拉菜单中选择“....否则...”,然后根据指定的条件来设置不同的显示内容,这在进行更复杂的文档合并时非常有用。
通过以上步骤和技巧,你应该能够有效地利用Word中的合并域功能来创建个性化的文档,无论是商业信函还是学生成绩单,合并域都能大大提高你的工作效率。
各位小伙伴们,我刚刚为大家分享了有关怎么用word合并域的知识,希望对你们有所帮助。如果您还有其他相关问题需要解决,欢迎随时提出哦!
内容摘自:https://news.huochengrm.cn/zcjh/22489.html
