在Word文档中插入和选择图片对象是文本编辑过程中常见的需求,无论是为了增强视觉效果,还是为了更直观地展示信息,合理地选择和处理图片都能极大地提升文档的专业性和可读性,下面将详细介绍如何在Word中选择图片对象,包括插入图片、调整图片格式以及一些实用的技巧。
插入图片
1、从文件插入:
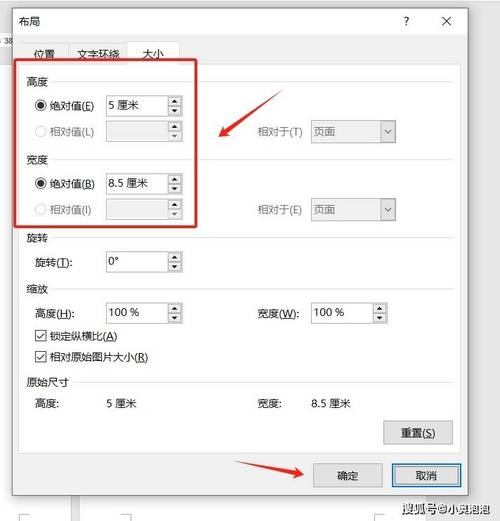
打开Word文档,点击“插入”选项卡。
在“插图”组中,点击“图片”按钮。
在弹出的对话框中,选择要插入的图片文件,点击“插入”。
2、从在线源插入:
同样在“插入”选项卡中,点击“在线图片”。
在搜索框中输入关键词,选择适合的图片并插入。
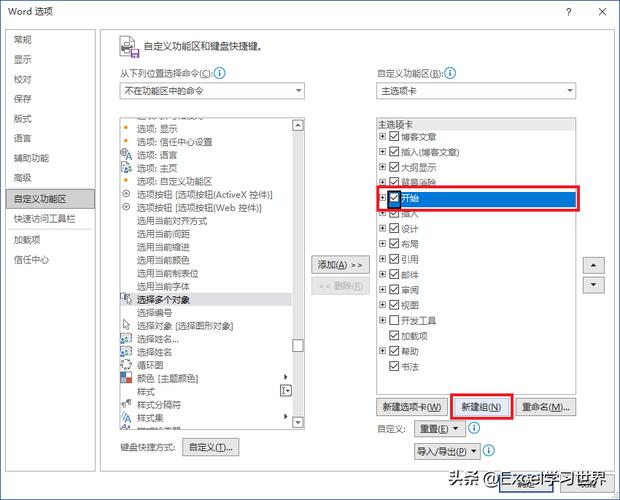
3、从剪贴板粘贴:
可以将图片复制到剪贴板,然后在Word中通过“粘贴”或使用快捷键Ctrl+V插入图片。
选择图片对象
1、单击选择:
在Word文档中,只需用鼠标左键单击图片,即可选中图片,被选中的图片周围会出现八个控点(小方块),表示图片处于可编辑状态。
2、通过“选择窗格”选择:
若文档中有多个图片重叠,可以通过“选择窗格”来选择特定的图片。
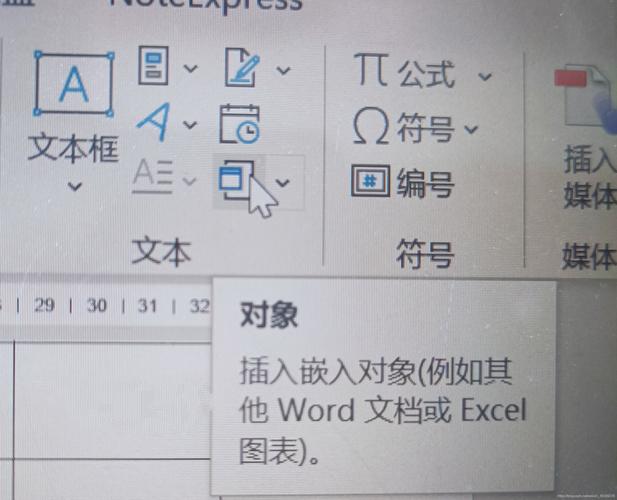
点击“开始”选项卡中的“选择”按钮,然后选择“选择窗格”。
在弹出的“选择窗格”对话框中,会列出所有图片对象的名称,点击相应的名称即可选中该图片。
调整图片格式
1、调整大小:
选中图片后,通过拖动图片周围的控点可以调整图片的大小。
若要精确调整大小,可以在“图片工具-格式”选项卡中输入具体的尺寸值。
2、裁剪图片:
选中图片后,点击“图片工具-格式”选项卡中的“裁剪”按钮。
通过拖动裁剪边框来裁剪图片,或者选择预设的裁剪比例。
3、应用样式和效果:
在“图片工具-格式”选项卡中,可以选择各种预设的图片样式,如阴影、边框、倒影等。
还可以通过“图片效果”选项添加立体、旋转等效果。
实用技巧
1、对齐和分布:
选中多张图片后,可以使用“排列”组中的对齐和分布功能来快速对齐和均匀分布图片。
2、组合和取消组合:
将多张图片组合成一个整体,方便统一移动和调整,选中多张图片后,右键点击并选择“组合”,需要单独编辑时,可以右键点击组合图片并选择“取消组合”。
3、锁定位置:
为了防止图片在文档编辑过程中意外移动,可以右键点击图片并选择“设置图片格式”,在“布局”选项卡中勾选“锁定位置”。
相关问答FAQs
问:如何在Word中插入并调整多张图片的相对位置?
答:首先按照上述方法插入多张图片,选中需要调整位置的图片,通过拖动或使用对齐和分布功能来调整它们的相对位置,如果需要精确控制位置,可以使用“设置图片格式”中的“位置”选项来设置水平和垂直距离。
问:如何批量更改Word文档中所有图片的样式?
答:虽然Word没有直接提供批量更改所有图片样式的功能,但你可以通过录制宏来实现这一目的,首先手动更改一张图片的样式并录制宏,然后运行宏来应用到所有图片上,具体步骤如下:
1、手动更改一张图片的样式并录制宏。
2、停止录制宏,然后通过VBA编辑器修改宏代码,使其遍历文档中的所有图片并应用相同的样式。
3、运行修改后的宏即可批量更改所有图片的样式。
以上就是关于“word怎么选图片对象”的问题,朋友们可以点击主页了解更多内容,希望可以够帮助大家!
内容摘自:https://news.huochengrm.cn/zcjh/22490.html
