在Word文档中,调整字符的高度可以通过设置字体的缩放比例来实现,以下是具体步骤:
1、选中需要调整高度的文字内容。
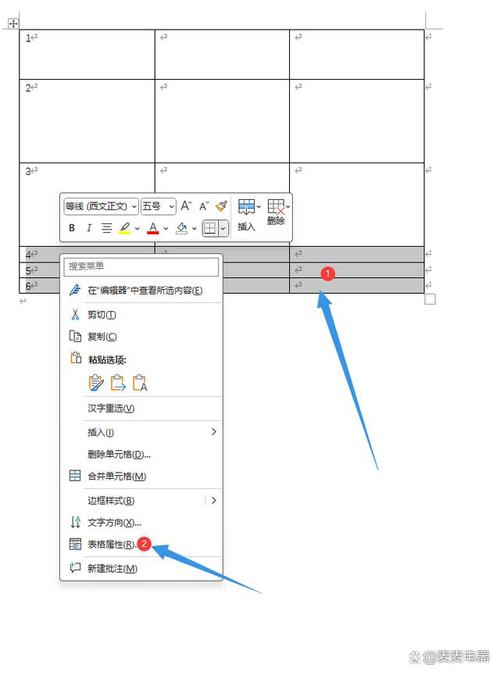
2、在“开始”选项卡的“字体”组中,点击右下角的小箭头,打开“字体”对话框。
3、在“字体”对话框中,找到“高级”选项卡或标签页(如果有的话)。
4、在“缩放”下拉列表中,选择一个合适的百分比来调整字符的高度,选择“150%”会使字符高度增加50%。
5、点击“确定”按钮应用设置。
需要注意的是,不是所有字体都支持缩放功能,如果所选字体不支持缩放,那么在“缩放”下拉列表中可能只会显示固定的几个选项,如100%和110%,过度缩放可能会导致文本的清晰度下降,因此在实际应用中应适度使用。
除了通过“字体”对话框调整外,还可以使用快捷键来快速调整字符高度,选中文字后,按下“Ctrl + ]”可以增大字号,相当于提高字符高度;按下“Ctrl + [”则可以减小字号,即降低字符高度,这种方法虽然不能精确控制高度比例,但操作起来更加便捷。
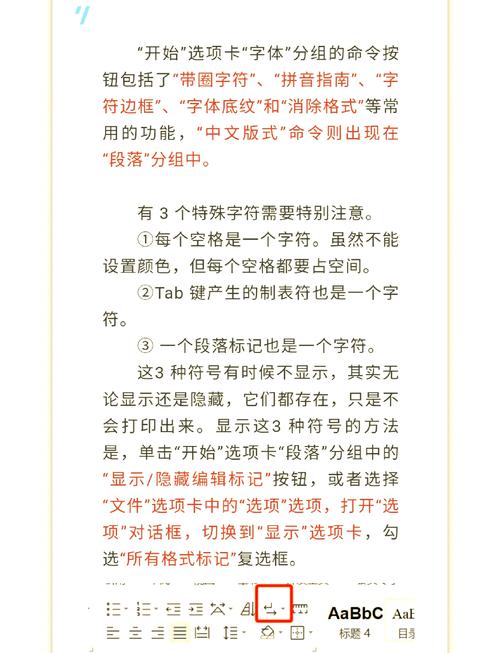
对于表格中的文本,也可以采用类似的方法进行调整,首先选中整个表格或者特定单元格内的文字,然后按照上述步骤进行操作即可,不过需要注意的是,表格中的文字可能会受到表格行高的限制,即使调整了字符高度,实际显示效果也可能因为行高不足而无法完全展现。
为了更直观地展示不同缩放比例对字符高度的影响,下面提供了一个示例表格:
| 缩放比例 | 示例文本 |
| 100% | 正常高度 |
| 150% | 较高高度 |
| 200% | 非常高的高度 |
从上表可以看出,随着缩放比例的增加,字符的高度也逐渐增高,用户可以根据自己的需求选择合适的缩放比例来达到理想的视觉效果。
相关问答FAQs:
Q1: 如何在不改变字体大小的情况下增加字符的高度?
A1: 可以通过调整字体的缩放比例来增加字符的高度,而不改变其原始的字体大小,在Word的“字体”对话框中选择“高级”选项卡,然后在“缩放”下拉列表中选择一个大于100%的值即可实现这一效果,并非所有字体都支持此功能。
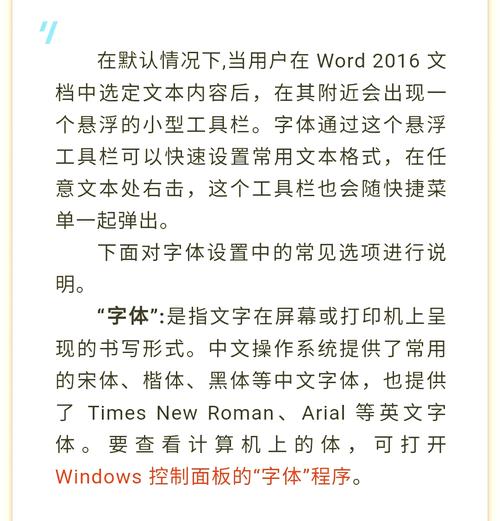
Q2: 调整字符高度是否会影响文档的整体布局?
A2: 是的,调整字符高度可能会影响文档的整体布局,尤其是当涉及到多栏排版或是包含图片、表格等元素时,在进行此类调整之前最好先备份原始文档,以便在必要时恢复原状,建议在调整后仔细检查文档以确保所有内容都正确无误。
以上内容就是解答有关word字符怎么调高度的详细内容了,我相信这篇文章可以为您解决一些疑惑,有任何问题欢迎留言反馈,谢谢阅读。
内容摘自:https://news.huochengrm.cn/zcjh/22647.html
