在 Microsoft Word 中,绘制连续的直线是一项非常实用的功能,无论是用于创建流程图、组织结构图还是简单的图形设计,本文将详细介绍如何在 Word 中连续绘制直线,并提供一些技巧和常见问题解答。
准备工作
在开始绘制之前,确保你的电脑已经安装了最新版本的 Microsoft Word,虽然大多数版本的 Word 都支持绘制直线的功能,但最新版本通常提供更丰富的工具和更流畅的体验。
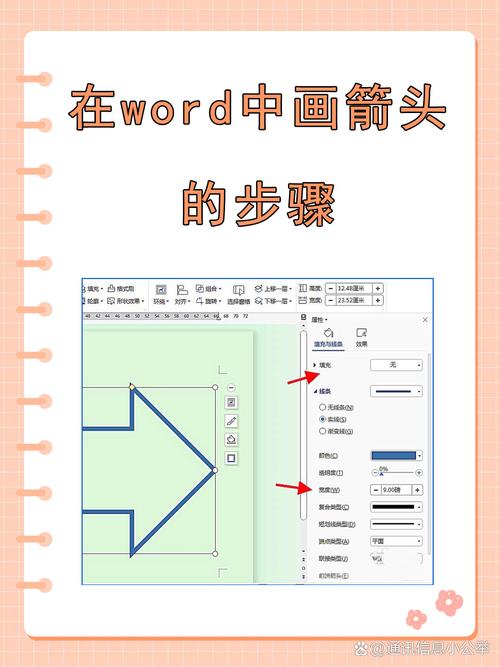
绘制单条直线
1、打开绘图工具:打开你需要编辑的 Word 文档,点击顶部菜单栏中的“插入”选项卡,找到“插图”组,点击其中的“形状”按钮,在弹出的形状列表中,选择“直线”工具。
2、绘制直线:鼠标光标会变成十字形,表示你现在可以开始绘制直线了,在文档中点击并拖动鼠标,即可绘制出一条直线,按住 Shift 键可以锁定直线的角度(如水平、垂直或 45 度角)。
3、调整直线属性:绘制完成后,你可以通过选中直线来调整其颜色、粗细、样式等属性,在“格式”选项卡中,你可以找到各种设置选项,如“形状填充”、“形状轮廓”和“形状效果”等。
连续绘制多条直线
要连续绘制多条直线,你需要保持“直线”工具处于活动状态,并在绘制完一条直线后立即开始绘制下一条,以下是具体步骤:
1、重复使用直线工具:在完成第一条直线的绘制后,不要点击文档的其他区域,直接移动鼠标到新的位置,再次点击并拖动以绘制第二条直线,这样可以确保“直线”工具一直处于活动状态。
2、连接点技巧:如果你希望连续绘制的直线能够平滑连接,可以在前一条直线的终点处稍作停顿,然后继续绘制下一条直线,这样可以避免出现明显的断点或重叠部分。
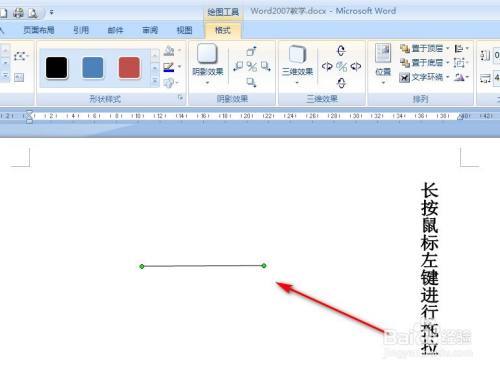
3、使用快捷键:在绘制过程中,你可以使用键盘上的箭头键来微调直线的位置和角度,按住 Ctrl 键可以限制直线的方向为水平、垂直或 45 度角。
利用表格辅助绘制
除了直接在文档中绘制直线外,你还可以利用 Word 的表格功能来辅助绘制连续的直线,这种方法特别适合需要精确对齐和布局的场景。
1、插入表格:在文档中插入一个表格,根据需要设置行数和列数,如果你需要绘制一个包含多条水平和垂直线的网格,可以插入一个 3x3 的表格。
2、调整表格边框:选中整个表格,右键点击并选择“边框s and Shading...”,在弹出的对话框中,你可以设置表格的边框样式、颜色和宽度,为了实现连续的直线效果,可以将不需要的边框线设置为“无”,只保留需要的线条。
3、转换为绘图对象:如果需要进一步编辑或调整表格中的线条,可以将表格转换为绘图对象,选中整个表格,然后点击“格式”选项卡中的“转换为绘图对象”按钮,这样,你就可以像处理普通图形一样来编辑这些线条了。
FAQs
Q1:如何在 Word 中绘制带有箭头的直线?
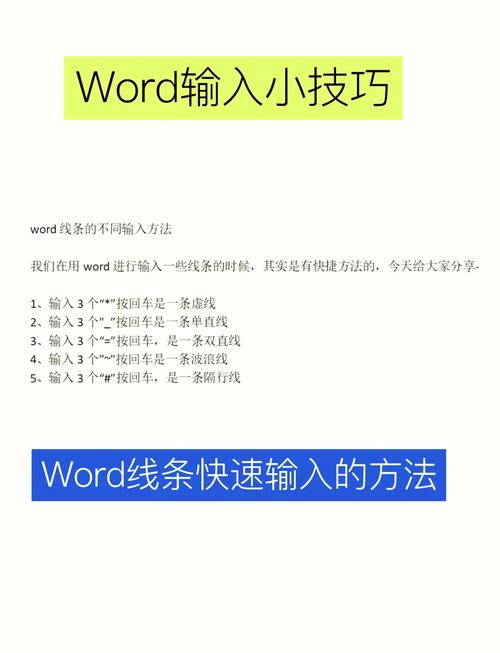
A1:在选择了“直线”工具后,绘制完直线并选中它,在“格式”选项卡中,找到“形状轮廓”组,点击“箭头设置”按钮,你可以选择箭头的类型(如开放型、闭合型)、大小和位置。
Q2:如何快速删除不需要的直线?
A2:如果你发现绘制了错误的直线或者不再需要某条直线,可以简单地选中它并按 Delete 键进行删除,你也可以使用“撤销”功能(Ctrl+Z)来撤销上一步操作。
通过以上介绍,相信你已经掌握了在 Word 中连续绘制直线的方法和技巧,无论是单条直线还是多条连续的直线,Word 都提供了灵活的工具和设置选项来满足你的需求。
各位小伙伴们,我刚刚为大家分享了有关word直线怎么连续画的知识,希望对你们有所帮助。如果您还有其他相关问题需要解决,欢迎随时提出哦!
内容摘自:https://news.huochengrm.cn/zcjh/23416.html
