调整Word文档中的厘米间距:详细步骤指南
在日常办公和学习中,我们经常需要使用Microsoft Word来撰写各种文档,在排版过程中,调整段落、文字或表格的间距是一个常见需求,本文将详细介绍如何在Word文档中调整厘米间距,包括行距、段前段后间距以及表格单元格内的间距设置。
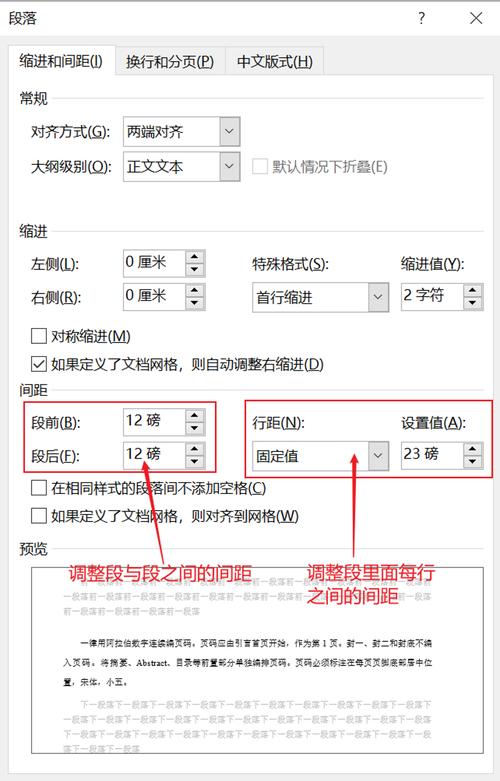
调整行距
1、选中文本
打开你的Word文档,首先选中你需要调整行距的文本,你可以通过鼠标拖动选择一段文字,或者使用键盘快捷键(如Shift+方向键)进行选择。
2、打开段落设置
在Word顶部菜单栏中,点击“开始”选项卡。
找到“段落”组,其中有一个行距按钮(通常显示为几个水平线的图标)。
点击该按钮,会弹出一个下拉菜单,提供几种常见的行距选项,如1.0、1.5、2.0等倍数的行距。
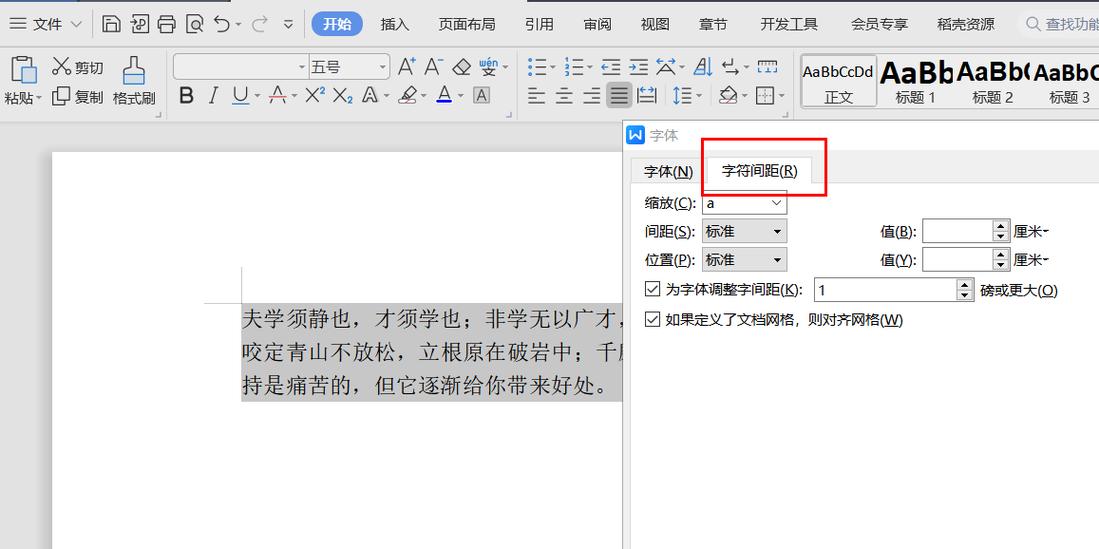
3、自定义行距
如果预设的行距选项不能满足你的需求,可以点击“段落”组右下角的小箭头,打开“段落”对话框。
在“段落”对话框中,切换到“缩进和间距”选项卡。
找到“行距”下拉框,选择“固定值”或“多倍行距”。
若选择“固定值”,可以在旁边的框中输入具体的数值(如28磅),然后选择单位为“厘米”或其他合适的单位。
若选择“多倍行距”,则可以输入一个倍数(如1.5倍),系统会自动根据字体大小计算实际间距。
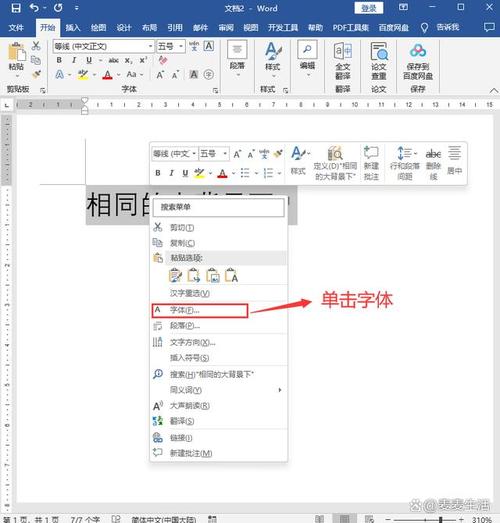
设置完成后,点击“确定”按钮应用更改。
调整段前段后的间距
1、选中文本
同样地,首先选中你想要调整段前段后间距的段落或文本块。
2、打开段落设置
在“开始”选项卡中找到“段落”组,并点击右下角的小箭头打开“段落”对话框。
3、设置段前段后间距
在“段落”对话框的“缩进和间距”选项卡中,找到“段前”和“段后”两个输入框。
在“段前”框中输入你想要的段前间距数值(如1厘米),并在下拉菜单中选择单位(如厘米)。
同理,在“段后”框中设置段后的间距数值。
设置完毕后,点击“确定”按钮保存设置。
调整表格单元格内的间距
1、插入表格
如果你还没有创建表格,可以通过“插入”选项卡中的“表格”按钮来插入一个新的表格。
2、选中表格或单元格
要调整整个表格的单元格间距,可以直接选中整个表格;如果只想调整某个单元格,则选中该单元格即可。
3、打开表格工具
选中表格后,Word界面上方会出现一个“表格工具”选项卡。
在这个选项卡中,有一个“布局”子选项卡。
4、设置单元格边距
在“布局”选项卡中,找到“单元格边距”部分。
你可以分别设置上下左右的边距距离(如1厘米),这些设置将影响表格内文字与边框之间的距离。
输入所需的数值后,按下回车键确认更改。
使用样式快速调整
除了手动调整每个段落或表格的间距外,你还可以使用Word提供的样式功能来快速统一设置文档格式,以下是如何利用样式来调整间距的方法:
1、创建或修改样式
在“开始”选项卡中,找到“样式”组。
点击右下角的小箭头打开“样式”窗格。
你可以新建一个样式或者修改现有的样式,右键点击样式名称,选择“修改”。
2、设置样式格式
在弹出的“修改样式”对话框中,点击左下角的“格式”按钮,选择“段落”。
在“段落”对话框中按照前面介绍的方法调整行距、段前段后间距等参数。
设置完成后逐级返回并保存样式更改。
3、应用样式
你可以在文档中选择需要应用该样式的文本或段落,然后在“样式”窗格中点击相应的样式名称即可快速应用之前设置好的格式。
通过以上方法,你可以轻松地在Word文档中调整各种元素的厘米间距,无论是行距、段前段后的间距还是表格单元格内的间距都能得到精确控制,希望这篇文章对你有所帮助!
FAQs
Q1: 我如何批量调整多个段落的行距?
A1: 你可以通过以下步骤批量调整多个段落的行距:按住Ctrl键依次点击需要调整的所有段落;右键单击任意选中的段落,选择“段落”;在弹出的“段落”对话框中设置所需的行距参数;最后点击“确定”按钮应用更改,这样所有选中的段落都会同步更新为你设定的行距值。
Q2: 调整表格单元格边距时,能否单独设置某一侧的边距?
A2: 是的,当你在Word的“表格工具/布局”选项卡中调整单元格边距时,可以单独设置上、下、左、右四个方向的边距值,只需在对应的输入框内填写不同的数值即可实现不对称的边距效果,这有助于更灵活地控制表格内容的位置和对齐方式。
小伙伴们,上文介绍厘米间距怎么调word的内容,你了解清楚吗?希望对你有所帮助,任何问题可以给我留言,让我们下期再见吧。
内容摘自:https://news.huochengrm.cn/zcjh/23417.html
