在撰写长篇文档时,有时需要为不同的章节或部分设置不同的页眉,以便于区分内容或增加文档的专业性和可读性,Word作为常用的文字处理软件,提供了灵活的页眉和页脚设置功能,可以满足这一需求,本文将详细介绍如何在Word中设置不同页眉的方法,包括分节、插入分节符、设置页眉以及链接到前一节等步骤。
准备工作
在开始设置不同页眉之前,需要确保文档已经按照章节或部分进行了合理的划分,这通常可以通过插入分节符来实现,分节符是文档中的一种特殊标记,用于将文档划分为不同的部分或章节,每个部分可以独立设置页面格式、页眉和页脚等。
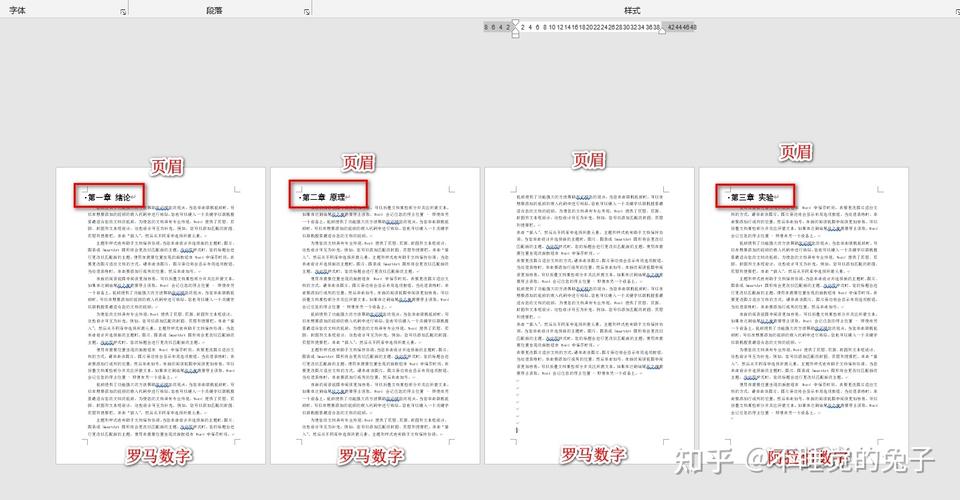
插入分节符
1、打开Word文档:打开需要设置不同页眉的Word文档。
2、定位光标:将光标定位到需要插入分节符的位置,通常是章节的结尾或新章节的开始。
3、插入分节符:点击“布局”选项卡中的“分隔符”按钮,选择“下一页”选项,这将在光标位置插入一个分节符,并将文档分为两个部分。
重复上述步骤,根据需要为文档插入多个分节符。
设置不同页眉
1、双击页眉区域:在文档的任何位置双击页眉区域,进入页眉编辑模式,整个文档的页眉都会被选中。
2、取消链接到前一节:在“设计”选项卡中,找到“导航”组,取消选中“链接到前一条页眉”,这一步非常重要,它允许我们为当前部分设置独立的页眉。
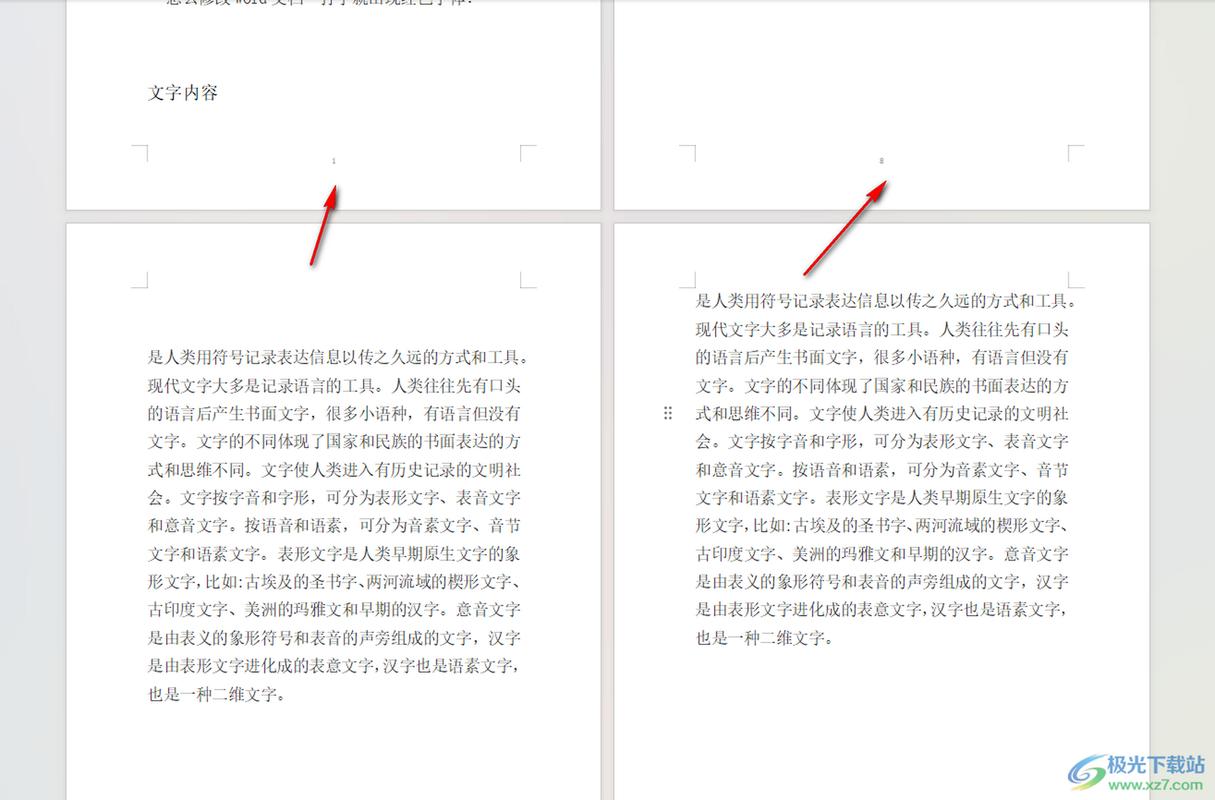
3、设置页眉内容:在页眉区域输入所需的内容,如章节标题、页码等,可以根据需要对页眉的字体、字号、颜色等进行格式化。
4、退出页眉编辑模式:完成页眉设置后,点击“关闭页眉和页脚”按钮或双击文档正文区域,退出页眉编辑模式。
为其他部分设置不同页眉
重复上述步骤二和步骤三,为文档的其他部分设置不同的页眉,每次设置新部分的页眉时,都需要先取消“链接到前一条页眉”的选中状态,以确保每个部分都能独立设置页眉。
注意事项
检查分节符:在设置不同页眉时,要确保每个部分都通过分节符进行了正确的划分,如果遗漏了分节符,可能会导致页眉设置不正确或影响整个文档的格式。
避免覆盖:在设置页眉时,要注意避免覆盖已有的内容,如果需要在页眉中添加复杂的元素(如图片、图表等),建议先将其插入到文档正文中,然后再复制粘贴到页眉区域。
保存文档:在完成页眉设置后,记得及时保存文档,以免因意外丢失而造成不必要的损失。
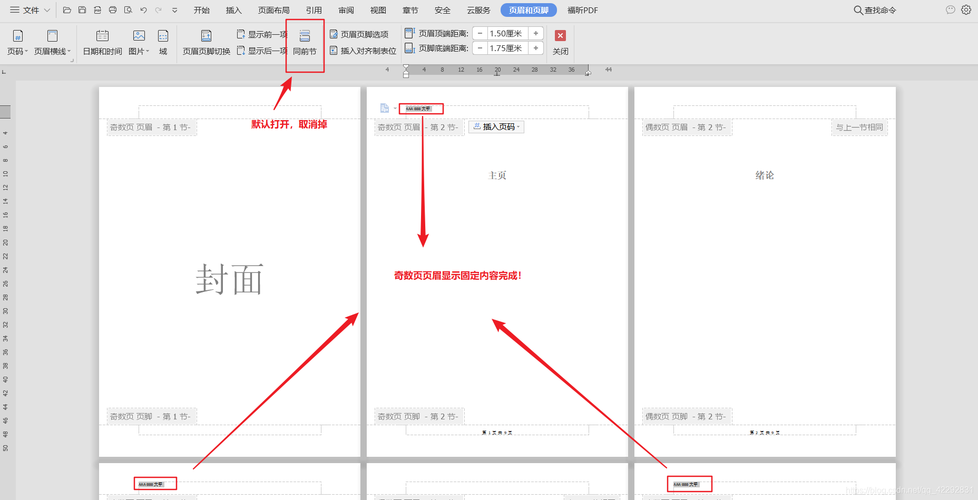
示例表格
以下是一个示例表格,展示了如何为文档的不同部分设置不同的页眉:
| 章节 | 页眉内容 | 备注 |
| 第一章 | “第一章:引言” | 包含章节标题和页码 |
| 第二章 | “第二章:背景知识” | 仅包含章节标题 |
| 第三章 | “第三章:实验方法” | 包含章节标题、实验日期和页码 |
| ... | ... | ... |
FAQs
Q1: 如果我已经设置了页眉,但发现某个部分的页眉没有按照预期显示,应该怎么办?
A1: 请检查该部分是否已经通过分节符进行了正确的划分,尝试重新进入页眉编辑模式,取消“链接到前一条页眉”的选中状态,并重新设置页眉内容,如果问题仍然存在,可以尝试重启Word软件或重新打开文档。
Q2: 我可以为文档的首页设置不同的页眉吗?
A2: 是的,可以为文档的首页设置不同的页眉,在设置首页页眉时,需要先进入页眉编辑模式,然后选中“首页不同”选项(通常位于“设计”选项卡的“选项”组中),这样,就可以为首页设置与其他页面不同的页眉了。
各位小伙伴们,我刚刚为大家分享了有关word怎么设页眉不同的知识,希望对你们有所帮助。如果您还有其他相关问题需要解决,欢迎随时提出哦!
内容摘自:https://news.huochengrm.cn/zcjh/24017.html
