在当今数字化时代,文档处理软件 Word 已经成为人们工作、学习和生活中不可或缺的工具之一,而有时,我们可能需要将照片插入到 Word 文档中,以达到更好的说明、展示或记录效果,怎么把照片放到 Word 里呢?下面就为大家详细介绍多种方法。
直接复制粘贴法(适用于本地图片)
这是最为常见和简便的方法之一,适合将电脑本地存储的照片插入到 Word 文档中,具体操作步骤如下:
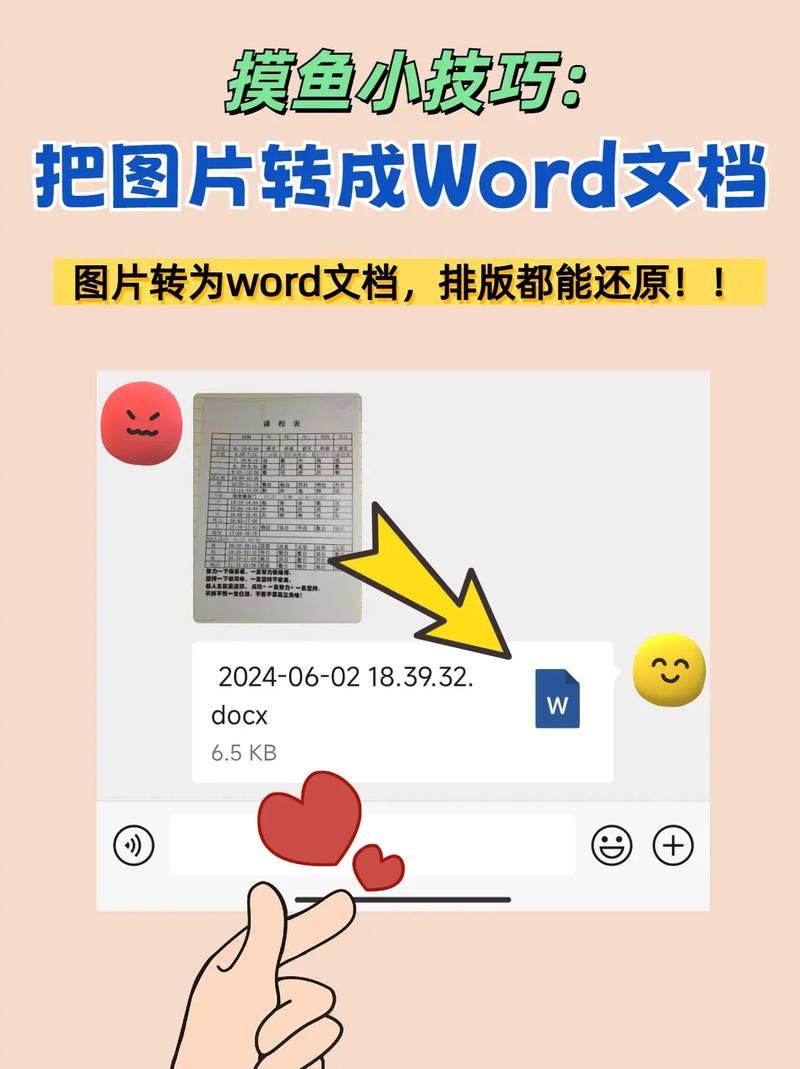
1、打开需要插入照片的 Word 文档,将光标定位到你想要插入照片的位置,这个位置可以根据你文档的排版需求来确定,比如是在一段文字的开头、中间或者结尾处。
2、找到要插入的照片所在的文件夹,选中该照片文件,然后可以通过快捷键“Ctrl + C”(Windows 系统)或者“Command + C”(Mac 系统)进行复制操作。
3、切换回 Word 文档窗口,在刚才定位好光标的位置处,使用快捷键“Ctrl + V”(Windows 系统)或者“Command + V”(Mac 系统)进行粘贴操作,照片就会被插入到 Word 文档中的指定位置了。
这种方法的优点在于操作简单快捷,无需复杂的设置和操作技巧,适用于大多数情况,不过,它也有一些局限性,例如插入的照片可能会保持原始分辨率,如果照片尺寸较大,可能会导致文档体积增大,并且在一些显示设备上可能会出现显示不清晰的情况。
插入对象法(可选择性链接到文件)
如果你想对插入的照片有更多的控制权,例如希望在照片源文件更新时,Word 文档中的图片也自动更新,可以使用插入对象的方法,以下是详细步骤:
1、同样先将光标定位到 Word 文档中要插入照片的位置。
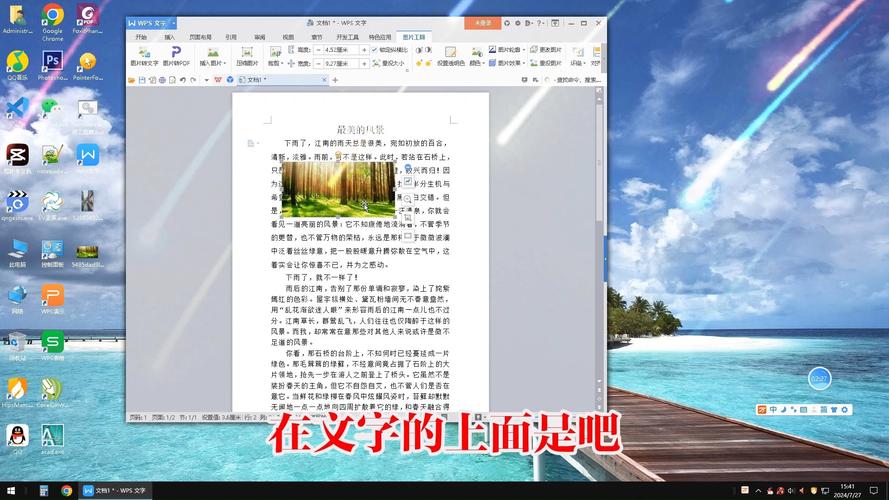
2、点击菜单栏中的“插入”选项卡,在“文本”组中找到“对象”按钮并点击,在弹出的“对象”对话框中,选择“由文件创建”选项。
3、点击“浏览”按钮,在弹出的文件浏览器中找到你要插入的照片文件,选中后点击“插入”按钮回到“对象”对话框。
4、在“对象”对话框中,你可以选择勾选“链接到文件”复选框,勾选此选项的好处是,当你对照片源文件进行修改(如更换照片、编辑照片内容等)后,再次打开 Word 文档时,插入的照片会自动更新为最新的版本,如果不勾选,则插入的照片只是当前照片的一个副本,与源文件没有关联,后续源文件的更改不会影响 Word 文档中的图片。
5、最后点击“确定”按钮,照片就会以对象的形式插入到 Word 文档中。
这种方法适用于需要对插入照片进行版本管理或者多人协作编辑文档的情况,能够确保照片的一致性和及时性,但相对来说操作稍复杂一些,而且如果源文件的位置发生变化或者被删除,可能会导致链接失效,需要在插入图片时谨慎选择文件路径。
从扫描仪或数码相机插入(实时获取照片)
如果你有一台连接在电脑上的扫描仪或数码相机,并且想要直接将扫描或拍摄的照片插入到 Word 文档中,可以按照以下方法操作:
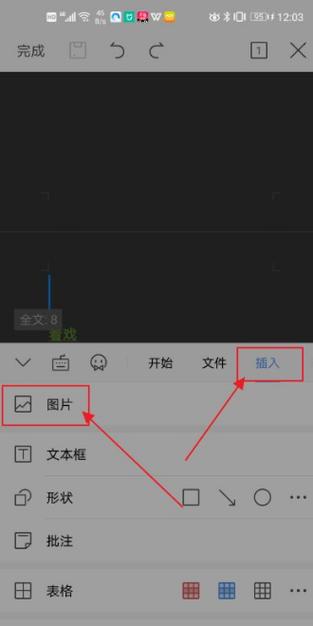
1、确保扫描仪或数码相机已正确连接到电脑,并且电脑能够识别到该设备,Windows 系统会在设备连接时自动安装相应的驱动程序,你可以在“设备管理器”中查看设备状态。
2、打开 Word 文档,将光标定位到插入点,然后点击“插入”选项卡,在“插图”组中找到“图片”按钮,但这次不是点击普通的“图片”选项,而是选择下拉菜单中的“来自扫描仪或照相机”选项。
3、会弹出一个对话框,让你选择获取图片的方式,如果使用的是扫描仪,选择“选定设备”下拉列表中的扫描仪名称;如果是数码相机,选择对应的相机型号,然后根据需要设置图片的格式(如 JPEG、TIFF 等)、分辨率等参数。
4、设置完成后,点击“插入”按钮,Word 会启动扫描仪或相机的驱动程序,让你进行扫描或拍照操作,按照提示完成操作后,照片就会被插入到 Word 文档中。
这种方法可以直接获取新鲜的图像素材并插入到文档中,常用于需要现场采集照片信息并记录在文档中的场景,如制作产品说明书、实验报告等,不过,其前提是要有相应的硬件设备支持,并且设备与电脑之间的兼容性和连接稳定性也会影响操作的顺利进行。
使用链接插入网络图片(引用在线资源)
如果你需要插入的图片存储在网络上,而不是本地电脑中,可以通过链接的方式将网络图片插入到 Word 文档中,操作如下:
1、将光标定位到 Word 文档中的插入位置。
2、点击“插入”选项卡中的“图片”按钮旁边的下拉箭头,选择“链接到文件”选项。
3、在弹出的“插入图片”对话框中,将地址栏中的网址(URL)复制粘贴到“地址”栏中,然后点击“插入”按钮,Word 会尝试从指定的网络地址获取图片并在文档中显示。
需要注意的是,使用这种方法插入的网络图片,其显示效果可能会受到网络速度、图片服务器状态等因素的影响,如果网络图片的链接失效或者图片被删除,文档中的图片可能无法正常显示,在使用网络图片链接时,要确保图片来源的可靠性和稳定性。
常见问题及解答(FAQs)
问题一:为什么插入的照片在 Word 文档中显示不清楚?
解答:照片在 Word 文档中显示不清楚可能有以下几个原因,一是照片本身的分辨率较低,导致放大后出现模糊现象,在这种情况下,可以尝试更换高分辨率的照片,二是 Word 文档的显示比例设置不当,如果显示比例过小,照片看起来也会不清晰,你可以调整文档的显示比例(通过滚动条上方的缩放按钮或者使用快捷键“Ctrl + 鼠标滚轮”)来使照片更清晰地显示,三是打印机或显示器的分辨率设置问题,如果输出设备(如打印机)的分辨率较低,即使 Word 文档中的照片本身很清晰,打印出来也可能不清楚,这时需要检查和调整输出设备的分辨率设置。
问题二:如何批量插入多张照片到 Word 文档中?
解答:如果要批量插入多张照片到 Word 文档中,可以先将要插入的照片放在同一个文件夹中,然后按照以下步骤操作:
1、打开 Word 文档,将光标定位到要开始插入照片的位置。
2、点击“插入”选项卡中的“对象”按钮,选择“由文件创建”。
3、在弹出的“对象”对话框中,点击“浏览”按钮,找到存放照片的文件夹,按住“Ctrl”键(Windows)或“Command”键(Mac)依次选中要插入的多张照片,然后点击“插入”按钮。
4、回到“对象”对话框后,勾选“链接到文件”复选框(可选),再点击“确定”按钮即可将多张照片批量插入到 Word 文档中,这样,这些照片会按照你在文件夹中选择的顺序依次排列在文档中。
将照片插入到 Word 文档中有多种方法可供选择,每种方法都有其特点和适用场景,你可以根据自己的实际需求和照片的来源等因素,灵活运用上述方法来完成照片在 Word 文档中的插入操作。
小伙伴们,上文介绍怎么吧照片放到word的内容,你了解清楚吗?希望对你有所帮助,任何问题可以给我留言,让我们下期再见吧。
内容摘自:https://news.huochengrm.cn/zcjh/24018.html
