在撰写文档或报告时,我们经常需要将图片插入到Word中以增强内容的可视化效果,无论是为了说明一个复杂的过程、展示数据还是仅仅为了美化页面,正确地连接和处理图片都是至关重要的,以下是一些步骤和技巧,帮助你有效地在Word文档中连接和使用图片。
1. 插入图片
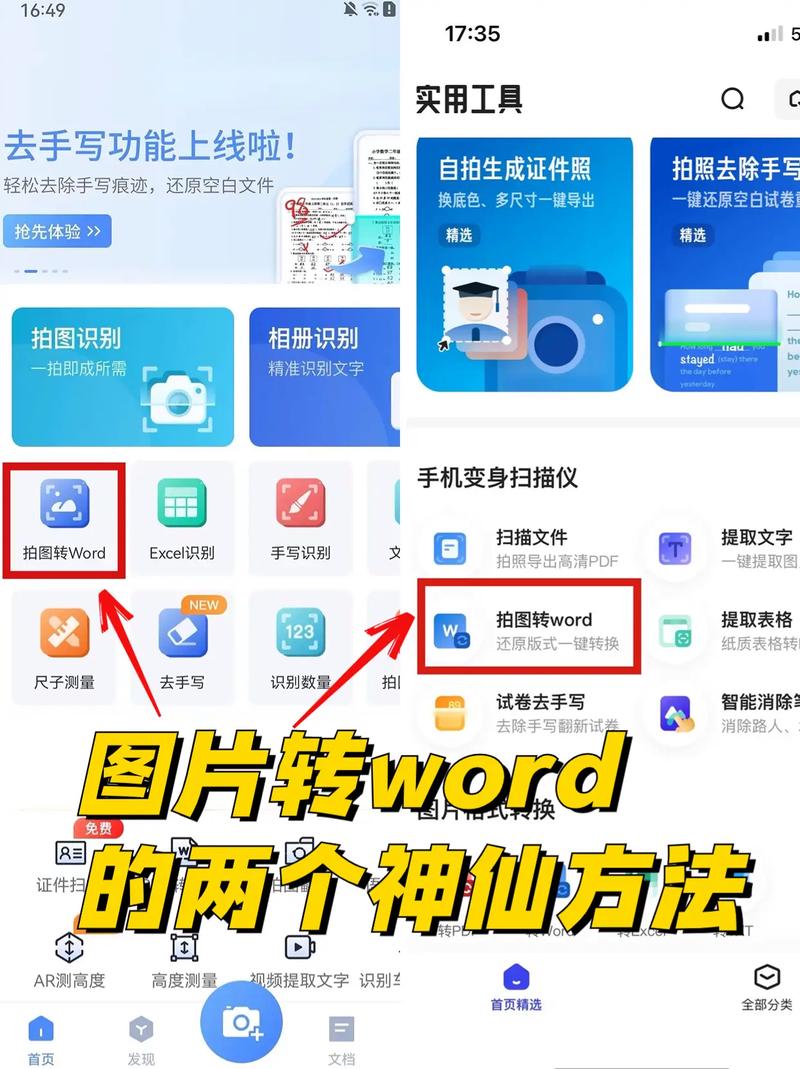
你需要将图片插入到Word文档中,这可以通过以下步骤完成:
打开你的Word文档,定位到你想要插入图片的位置。
点击“插入”选项卡,在“插图”组中选择“图片”。
在弹出的文件浏览器中,选择你想要插入的图片文件,然后点击“插入”。
2. 调整图片大小和位置
插入图片后,你可能需要调整其大小和位置以适应文档的布局:
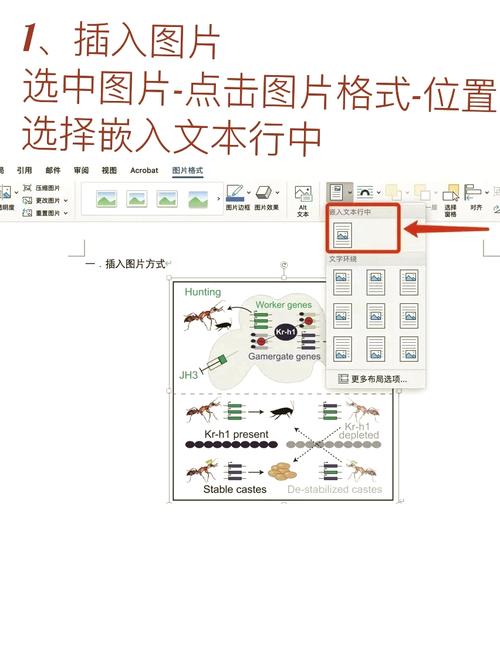
选中图片,图片周围会出现八个控点(小方块)。
拖动控点可以调整图片的大小,为了保持图片的比例,可以按住Shift键同时拖动角落的控点。
要移动图片,只需将鼠标指针放在图片上,当光标变为四向箭头时,按住鼠标左键并拖动到新位置。
3. 添加图片说明和标题
为了提高文档的可读性和专业性,给图片添加说明文字是个好主意:
选中图片,然后点击“插入”选项卡下的“文本框”,选择一个简单的文本框样式。
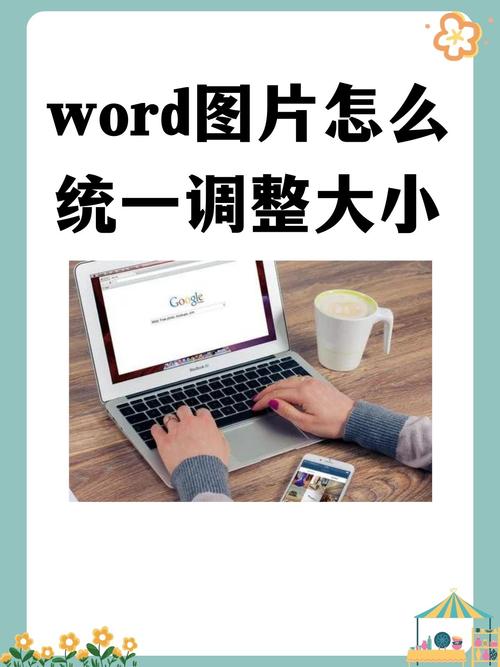
在文本框中输入图片的说明文字,如“图1:公司年度销售图表”。
将文本框拖动到图片下方或其他合适的位置。
4. 使用表格排列图片
如果你需要在文档中排列多张图片,使用表格是一个很好的方法:
点击“插入”选项卡,选择“表格”,根据需要的图片数量和排列方式创建表格。
将光标放在表格的第一个单元格内,重复上述插入图片的步骤。
根据需要调整每个单元格的大小,确保图片能够适当地显示。
5. 链接图片到源文件或网站
在某些情况下,你可能希望直接链接到图片的原始文件或在线版本:
选中图片,然后右键点击选择“链接到文件”或“链接到Web位置”。
浏览并选择图片的原始文件或输入图片的URL地址。
这样,当你或他人点击文档中的图片时,就可以直接访问原始文件或网站了。
6. 常见问题解答FAQs
Q1: 如何在Word中为图片添加边框?
A1: 选中图片后,转到“图片工具”下的“格式”选项卡,在“图片样式”组中,选择“边框”并从下拉菜单中选择你想要的边框样式和颜色。
Q2: Word文档中的图片质量很差,如何改善?
A2: 如果图片看起来模糊或质量不佳,可能是因为它被过度压缩或分辨率太低,尝试使用更高分辨率的版本替换当前图片,或者调整Word中的图片压缩设置(通过“文件”>“选项”>“高级”>“图像大小和质量”进行设置)。
通过遵循这些步骤和技巧,你可以在Word文档中高效地连接和使用图片,从而提升文档的整体质量和表现力。
以上内容就是解答有关怎么用word连接图片的详细内容了,我相信这篇文章可以为您解决一些疑惑,有任何问题欢迎留言反馈,谢谢阅读。
内容摘自:https://news.huochengrm.cn/zcjh/24352.html
