在Microsoft Word中,让图像居中是一个常见的需求,无论是为了文档的美观还是内容的清晰展示,以下是几种让图像居中的有效方法,包括使用段落设置、文本对齐方式以及表格布局等技巧。
方法一:使用段落设置
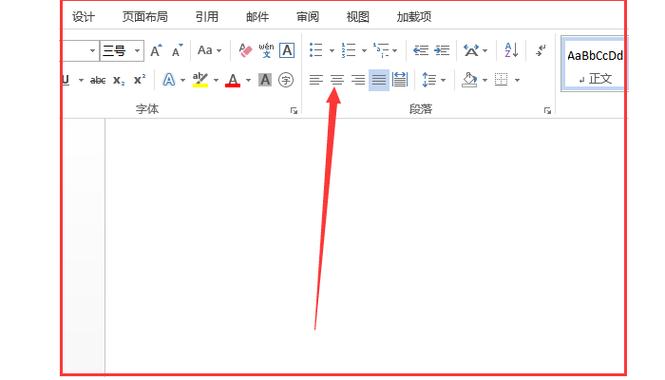
1、插入图片:将光标放在你想要插入图片的位置,然后点击“插入”选项卡,选择“图片”,从本地文件或在线图片中选择一张插入到文档中。
2、选中图片:插入图片后,单击图片以选中它,Word界面上方会出现“图片工具”或“图片格式”选项卡。
3、调整段落设置:
转到“页面布局”或“布局”选项卡(取决于你的Word版本)。
在“位置”组中,选择“中间居中对齐”或“水平居中”,这将使图片在其所在的段落中水平居中。
注意,这种方法仅适用于简单的图文混排,如果图片下方有文字说明,可能需要额外调整段落缩进和间距。
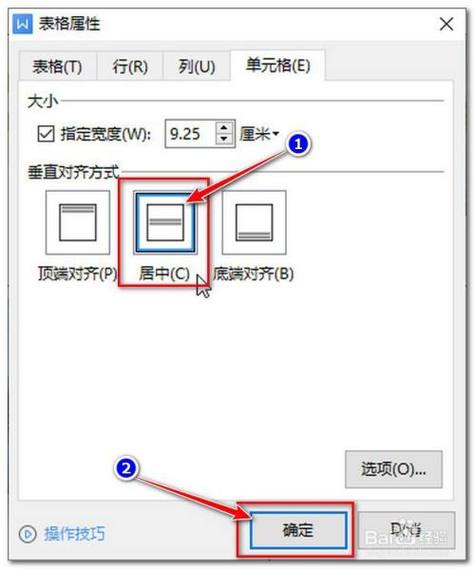
4、微调位置:如果图片没有完全按预期居中,可以手动微调,选中图片后,使用方向键(上下左右箭头)轻轻移动图片,直到达到满意的居中效果。
方法二:使用文本对齐方式
1、插入并选中图片:同上,先插入并选中图片。
2、设置文本对齐:
在“图片工具”或“图片格式”选项卡中,找到“排列”组。
点击“位置”按钮旁的小箭头,选择“其他布局选项”。
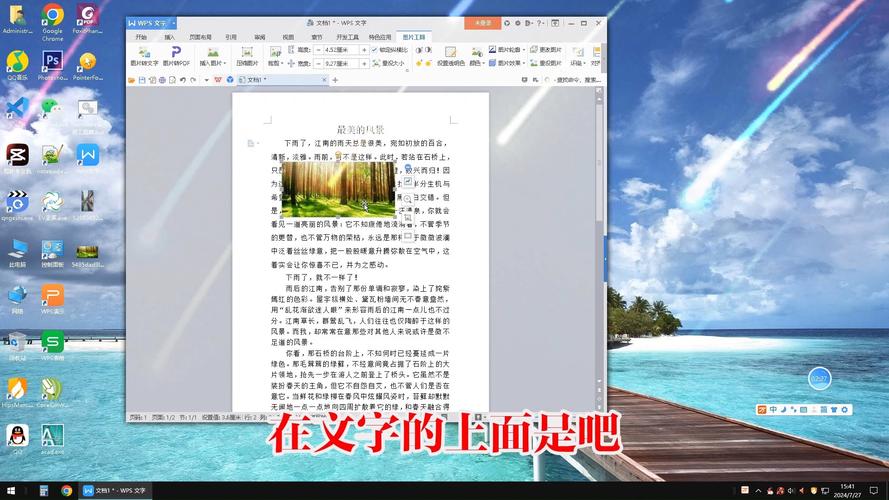
在弹出的“布局”对话框中,切换到“文字环绕”选项卡。
选择“居中”对齐方式,并确保“相对于”下拉菜单中选择的是“页面”或“边距”(根据需要选择)。
3、确认设置:点击“确定”应用设置,图片即会在页面上居中显示。
方法三:使用表格布局
对于需要精确控制图片位置的情况,可以使用表格来布局。
1、插入表格:将光标放在要插入图片的位置,转到“插入”选项卡,选择“表格”,插入一个单行单列的表格。
2、调整表格属性:选中表格,转到“表格工具”或“设计”选项卡,取消“边框”选项,使表格线不可见,可以通过“单元格大小”调整表格的高度和宽度,以适应图片尺寸。
3、插入并调整图片:将光标置于表格单元格内,插入图片,选中图片后,通过拖拽边缘或使用“图片工具”中的“裁剪”功能调整图片大小,使其充满整个表格单元格,由于表格单元格本身是居中的,因此图片也会随之居中。
4、删除表格边框:确保表格边框不可见,这样图片看起来就像是直接插入并居中于页面上的。
FAQs
Q1: 如果我想在多栏布局中让图片居中怎么办?
A1: 在多栏布局中,可以先将光标定位到想要插入图片的栏内,然后按照上述任一方法插入并居中图片,如果使用表格布局法,确保表格跨过了所有需要的栏,并在“布局”对话框中选择“跨列居中”对齐方式。
Q2: Word中的图片居中后,如何确保在不同设备上查看时也能保持居中?
A2: Word文档的布局可能会因不同设备的屏幕尺寸、分辨率和Word版本而有所差异,为了尽量保持一致性,建议使用相对布局而非绝对布局(如使用百分比而非像素值),并避免使用过于复杂的图文混排,定期检查文档在不同设备上的显示效果,并根据需要进行调整也是必要的。
到此,以上就是小编对于word怎么让图像居中的问题就介绍到这了,希望介绍的几点解答对大家有用,有任何问题和不懂的,欢迎各位朋友在评论区讨论,给我留言。
内容摘自:https://news.huochengrm.cn/zcjh/24353.html
