Word密封线怎么翻转
嘿,朋友们!你们有没有遇到过这样的情况:在Word文档里看到一条密封线,却不知道怎么把它翻转过来?是不是感觉有点小迷茫?别担心,今天我就来给大家好好讲讲Word密封线怎么翻转这个事儿。
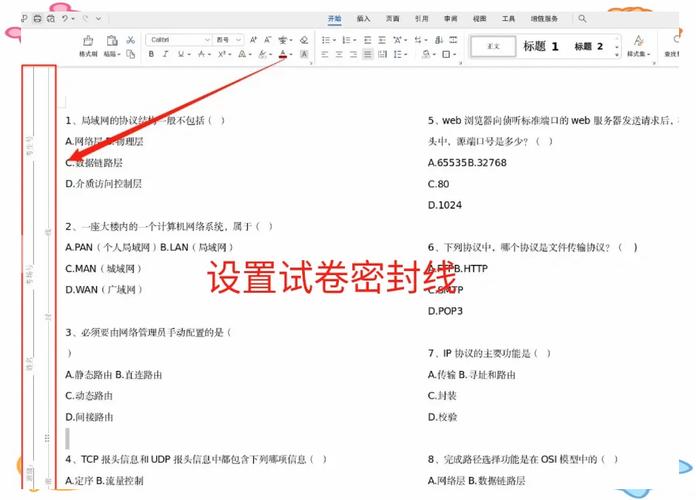
先来说说,为啥我们有时候需要翻转密封线呢?想象一下,你做了一份合同或者重要文件,原本的密封线方向可能不太符合你的预期,或者你想要调整页面布局,让整个文档看起来更美观、更专业,这时候就需要对密封线进行翻转啦。
认识Word中的密封线
在开始讲怎么翻转之前,咱得先搞清楚Word里的密封线是个啥玩意儿,其实啊,密封线就是文档中一条模拟纸张装订时留下的线条,它可以让文档看起来更像是传统的纸质文件,密封线有水平、垂直等不同的方向,默认情况下可能是水平的。
那怎么找到这个密封线呢?很简单,打开你的Word文档,点击“页面布局”选项卡(不同版本的Word可能会有一点点差异哦),然后在“页面背景”组里,就能找到“页面边框”这个按钮,点进去之后,就能看到关于密封线的设置啦。
如何翻转密封线
好了,现在进入正题,怎么把这条密封线翻转过来呢?这里有两种常见的方法哦。
方法一:通过页面边框设置
1、还是先按照前面说的,找到“页面边框”这个按钮,点击它,会弹出一个“边框和底纹”的对话框。

2、在这个对话框里,切换到“页面边框”这个选项卡,你会看到各种边框样式,其中就有密封线。
3、重点来了!在“应用于”这个下拉菜单里,选择“整篇文档”,这样才能确保整个文档的密封线都能被修改。
4、看对话框的右边,有一个“选项”按钮,点它一下,会弹出一个新的对话框,里面有关于密封线的各种设置选项。
5、在这个新对话框里,找到“密封线方向”这个选项,它一般有两个选择,一个是“从左到右”,另一个是“从上到下”,如果你想把密封线从水平方向变成垂直方向,就选择“从上到下”;反之,如果想从垂直变回水平,就选“从左到右”。
6、设置好之后,一路点击“确定”按钮,保存设置,这样密封线就翻转好啦。
你看,是不是挺简单的?不过有些小伙伴可能会问,我按照这个步骤操作了,为啥密封线没有变化呢?别着急,有可能是你在设置的时候,没有选中正确的页面范围,或者是其他一些小细节没注意到,再仔细检查一下就好啦。
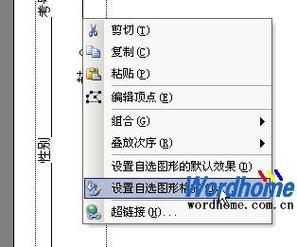
方法二:使用文本框模拟密封线(适合一些特殊情况)
除了上面那种常规的方法,还有一种比较灵活的方式,就是用文本框来模拟密封线,然后再对其进行翻转,这种方法在一些特殊的文档设计中可能会用到哦。
1、在“插入”选项卡里,找到“文本框”按钮,选择一个简单的文本框样式插入到文档中。
2、调整文本框的大小和位置,让它看起来像一条密封线,你可以把文本框的边框颜色设置为黑色或者其他深色,填充颜色设置为白色,这样就比较接近真实的密封线效果啦。
3、选中这个文本框,然后点击鼠标右键,选择“设置形状格式”,在弹出的对话框里,切换到“布局”选项卡,找到“旋转”这个选项,就可以根据需要调整文本框的角度,也就是密封线的方向啦。
4、调整好之后,关闭对话框,文本框就会按照你设置的方向显示,起到密封线的作用。
不过要注意哦,这种方法只是模拟密封线,和真正的密封线还是有一些区别的,比如在打印的时候可能会出现一些细微的差异。
注意事项和小技巧
在翻转密封线的过程中,还有一些小细节需要注意哦,比如说,如果你的文档中有分栏或者分节的情况,可能需要分别对每个部分进行密封线的设置;还有啊,如果你想要更个性化的密封线效果,可以在“边框和底纹”对话框中选择不同的线条样式和颜色,让密封线更加独特。
我个人觉得啊,在设计文档的时候,不仅要注重密封线的设置,还要考虑整个页面的布局和排版,比如字体的选择、段落的间距、图片的搭配等等,这些因素都会影响到文档的整体效果,所以啊,大家在制作文档的时候,要综合考虑各个方面,才能做出一份既美观又专业的文档哦。
实际案例分享
为了让大家更好地理解怎么翻转密封线,我给大家分享一个小案例吧。
有一次,我的一个朋友要做一份项目报告,他在网上找了一个模板,但是模板里的密封线方向不太符合他的要求,他就按照我教给他的方法,先通过页面边框设置来尝试翻转密封线,结果发现不行,后来他仔细检查了一下,发现是因为他在设置的时候没有选中正确的页面范围,于是他重新操作了一遍,这次成功了,他的项目报告看起来非常专业,还得到了领导的表扬呢!
所以啊,遇到问题不要着急,只要认真分析原因,总能找到解决办法的。
好啦,今天关于Word密封线怎么翻转的内容就讲到这里啦,其实啊,Word还有很多其他的功能和技巧等待我们去探索和学习,只要我们多动手实践,多思考小编总结,就能越来越熟练地掌握它的使用方法,制作出更加优质的文档哦!希望大家在学习Word的过程中,能够保持积极乐观的态度,享受这个过程哈!
各位小伙伴们,我刚刚为大家分享了有关word密封线怎么翻转的知识,希望对你们有所帮助。如果您还有其他相关问题需要解决,欢迎随时提出哦!
内容摘自:https://news.huochengrm.cn/zcjh/25442.html
