新手小白的入门指南
在这个数字化的时代,截屏已经成为了我们日常生活中不可或缺的一部分,无论是工作、学习还是娱乐,我们都需要用到截屏来保存重要信息、分享精彩瞬间或者解决问题,对于新手小白来说,怎么样才能轻松掌握截屏技巧呢?别急,今天我就来给大家详细介绍一下各种截屏方法,让你轻松成为截屏高手!
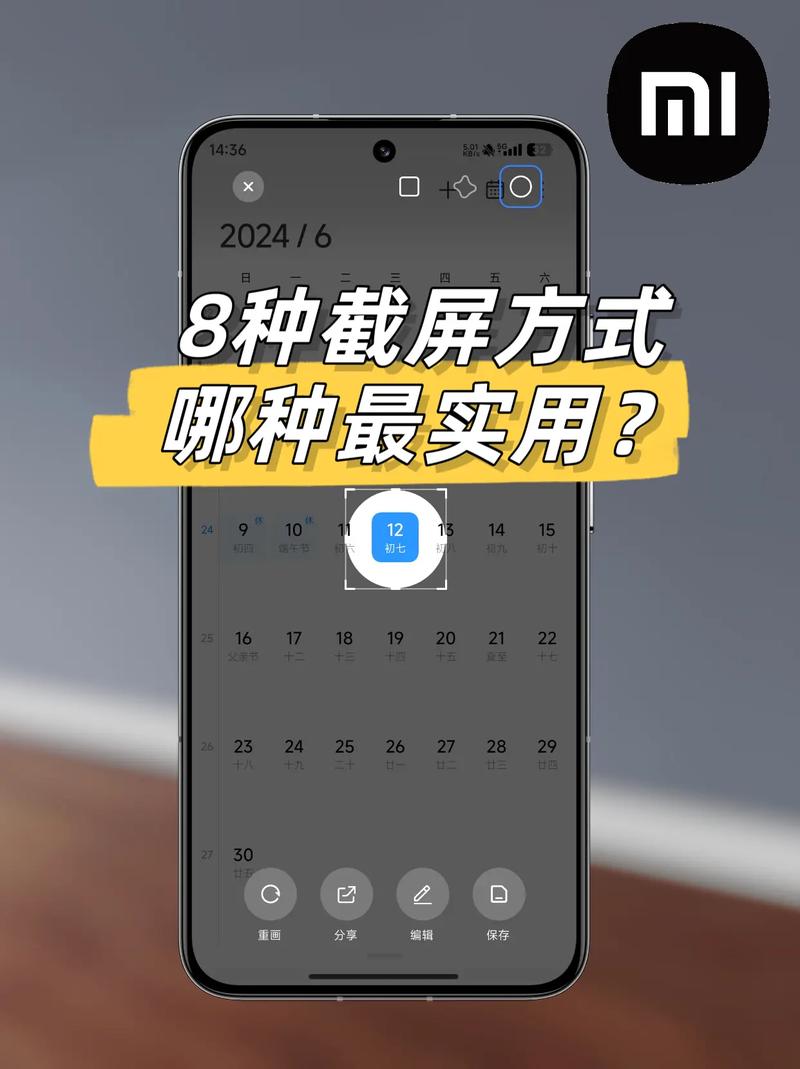
一、电脑端截屏
(一)Windows系统
1. 快捷键截屏
在Windows系统中,最常用的截屏快捷键就是“Print Screen”(简称“PrtScn”)键啦,按下这个键,就可以把当前屏幕的内容复制到剪贴板里,然后呢,你可以打开画图软件或者其他图像编辑工具,直接粘贴(Ctrl + V)就得到截图啦,不过要注意哦,这种方法截下来的图片是全屏的,如果你只想截取部分内容,还得用其他工具再裁剪一下。
2. 自带截图工具
Windows系统还自带了一个很好用的截图工具,叫“截图与草图”,你可以通过搜索栏找到它,打开后,里面有很多功能选项,你可以选择“矩形截图”,然后用鼠标拖动选取你想要截取的区域;也可以选择“自由形状截图”,这样就能按照自己画的形状来截取啦,是不是挺方便的?而且截好的图还能直接进行标注、保存等操作呢。
3. 第三方截图软件
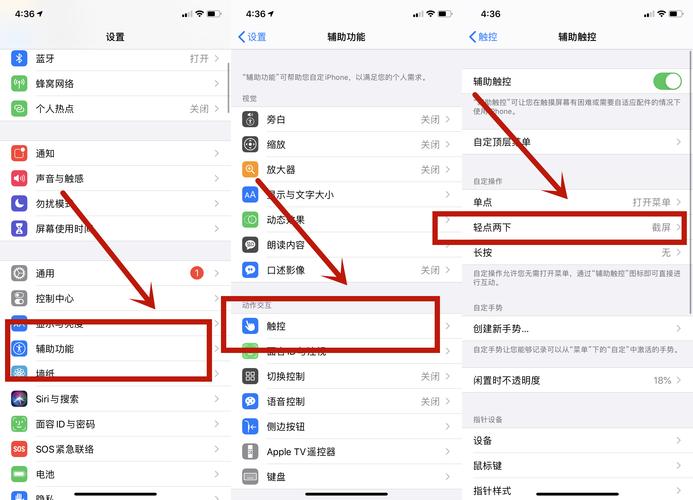
除了系统自带的工具,还有很多第三方截图软件可供选择哦,像Snipaste、FastStone Capture这些软件,功能都非常强大,它们不仅可以截图,还能进行后期编辑,比如添加文字、箭头、马赛克等等,就拿Snipaste来说吧,安装好之后,设置好快捷键(默认是F1),按下快捷键,就可以快速截屏并进行编辑了,操作起来特别简单。
(二)Mac系统
1. 快捷键截屏
Mac系统的截屏快捷键和Windows有点不同哦,如果你想截取整个屏幕,就同时按下“Command + Shift + 3”组合键,截好的图片会自动保存到桌面上,要是只想截取部分屏幕呢,就同时按下“Command + Shift + 4”组合键,这时候鼠标会变成十字准星,你只需要拖动鼠标选取要截取的区域,松开鼠标就完成截屏啦,截好的图片也会保存到桌面上。
2. 自带截图功能
Mac系统也有自带的截图功能哦,你可以通过点击菜单栏上的“截图”图标来使用,你可以选择不同的截图方式,比如截取全屏、选定窗口或者选定区域等等,而且截好的图还可以直接进行标注、调整大小等操作,非常方便。
二、手机端截屏
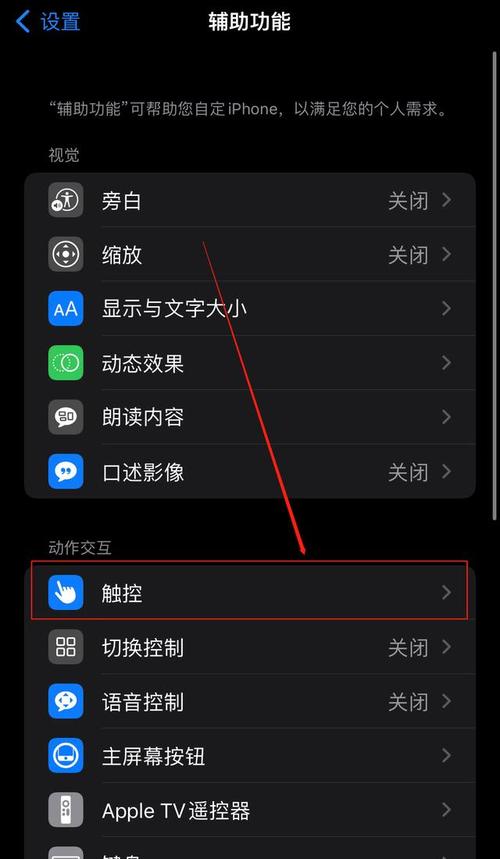
(一)安卓手机
1. 物理按键截屏
大部分安卓手机都可以通过同时按下电源键和音量下键来实现截屏,这是最常见也是最简单的方法啦,不过不同品牌的手机可能会有一些细微差别哦,有的手机可能是电源键和音量上键一起按,具体可以看看手机的说明书或者在网上查一下对应型号的截屏方法。
2. 手势截屏
现在很多安卓手机都支持手势截屏功能,你可以在手机设置中找到“手势及按键快捷方式”或者类似的选项,然后开启“三指截屏”或“手掌截屏”功能,开启之后,只要在屏幕上用三个手指向下滑动或者用手掌从左向右划过屏幕,就可以快速截屏啦,是不是感觉很酷呀?
3. 截图快捷按钮
有些安卓手机在下拉通知栏或者控制中心中会有专门的截图快捷按钮,你可以通过下拉通知栏,找到截图按钮并点击它来进行截屏,这种方法也很方便快捷,适合那些不想用按键或者手势截屏的用户。
(二)苹果手机
1. 实体按键截屏
苹果手机的截屏方法是同时按下电源键和Home键(对于没有Home键的机型,如iPhone X及以后的系列,是同时按下电源键和音量上键),按下之后,屏幕会闪烁一下,表示截屏成功,截好的图片会自动保存到手机的相册中。
2. 辅助触控截屏
如果你开启了苹果手机的“辅助触控”功能(俗称“小白点”),也可以通过它来截屏哦,打开“设置” “辅助功能” “触控” “辅助触控”,开启辅助触控后,点击屏幕上的小白点,选择“设备” “更多” “屏幕快照”,就可以完成截屏啦,这个方法对于一些不方便按实体按键的用户来说非常实用。
三、平板端截屏
平板电脑的截屏方法其实和手机、电脑差不多哦,以iPad为例,它和苹果手机的截屏方法类似,同时按下电源键和音量上键就可以截屏啦,如果是安卓平板,一般也是通过电源键和音量键的组合或者手势等方式来截屏,具体的操作方法可以参考相应平板的使用说明书或者在网上搜索一下。
四、截屏后的处理
截好图之后,我们还可以用一些图像编辑工具对截图进行后期处理哦,比如调整图片的大小、裁剪、添加文字、标注重点等等,在电脑上,你可以使用Photoshop、画图等软件;在手机上,也有很多好用的截图编辑APP,像醒图、美图秀秀等,通过这些工具,可以让你的截图更加美观、专业,更能满足你的需求。
五、截屏的注意事项
1. 版权问题
在使用截屏功能时,一定要注意版权问题哦,如果是截取他人的隐私信息或者未经授权的内容,可能会涉及到侵权哦,在截屏之前,最好先确认一下是否有权限进行截屏。
2. 存储空间
截屏会占用一定的存储空间,尤其是如果经常截取高清图片或者大量的截图,可能会导致手机或电脑的存储空间不足,要定期清理一下不需要的截图,释放存储空间。
3. 合理使用
虽然截屏很方便,但也要注意合理使用哦,不要过度依赖截屏,避免在不必要的时候频繁截屏,影响设备的运行速度和其他操作。
怎么样,现在你是不是对截屏有了更深入的了解呢?其实啊,截屏并不难,只要掌握了正确的方法和技巧,就可以轻松应对各种截屏需求啦,不管是工作、学习还是生活,都能用得上哦,希望这篇文章能对你有所帮助,让你在截屏的道路上越走越顺!以后要是遇到什么问题,随时都可以来找我哈!
以上内容就是解答有关怎么样截屏的详细内容了,我相信这篇文章可以为您解决一些疑惑,有任何问题欢迎留言反馈,谢谢阅读。
内容摘自:https://news.huochengrm.cn/zcjh/30328.html
