在Microsoft Word 2007中,去除图片背景是一个常见的需求,尤其是当你想要将图片中的主体与新的背景或文档内容融合时,虽然Word 2007没有像Photoshop那样的高级图像编辑功能,但它提供了一些基本的工具来帮助你处理图片背景,以下是几种在Word 2007中去除图片背景的方法:
方法一:使用“设置透明色”功能
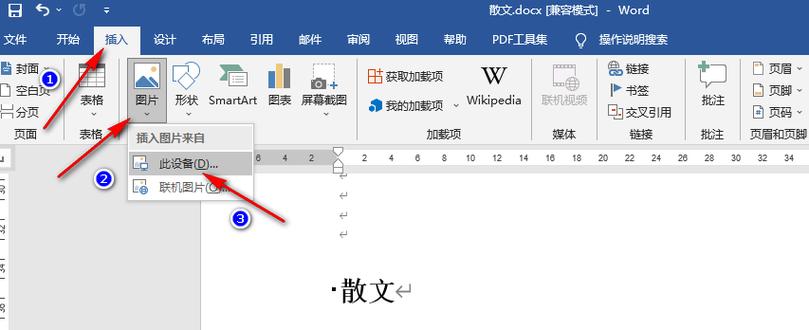
1、插入你想要编辑的图片到Word文档中。
2、选中图片,点击“格式”选项卡(在“图片工具”下)。
3、在“调整”组中,找到并点击“重新着色”按钮。
4、在下拉菜单中选择“设置透明色”。
5、鼠标会变成一个笔状图标,用它在图片的背景部分点击一下,背景就会变成透明的。
需要注意的是,这种方法适用于背景颜色相对单一且与主体对比明显的图片,如果背景复杂或与主体颜色相近,效果可能不佳。
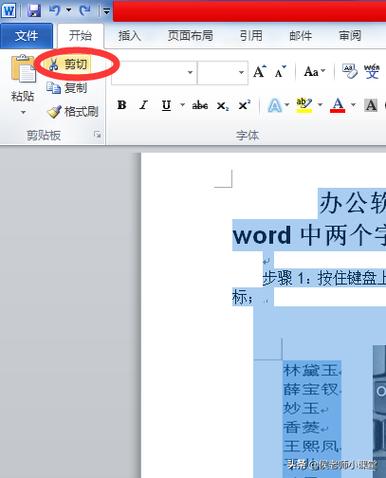
方法二:使用“压缩图片”功能减少背景干扰
1、选中图片,点击“格式”选项卡。
2、在“调整”组中,找到并点击“压缩图片”。
3、在弹出的对话框中,选择“电子邮件”或“打印”质量,这会减少图片的细节和背景干扰。
4、点击“确定”应用更改。
虽然这不是直接去除背景,但通过降低图片质量,可以减少背景对主体的干扰,使主体更加突出。
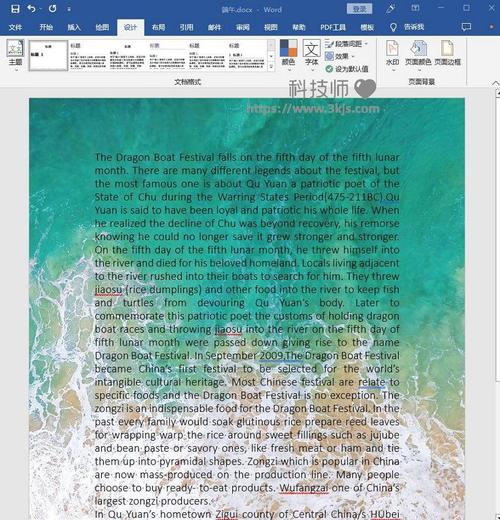
方法三:使用外部图像编辑软件
如果Word 2007的内置功能无法满足你的需求,你可以考虑使用外部图像编辑软件(如Adobe Photoshop、GIMP等)来去除图片背景,然后再将编辑后的图片插入到Word文档中。
1、在图像编辑软件中打开图片。
2、使用软件提供的工具(如魔术棒、套索工具等)选中背景。
3、删除或替换选中的背景部分。
4、保存编辑后的图片。
5、回到Word 2007,插入编辑后的图片。
表格示例:不同方法的适用场景与优缺点
| 方法 | 适用场景 | 优点 | 缺点 |
| 设置透明色 | 背景颜色单一且与主体对比明显 | 操作简单快捷 | 不适用于复杂背景 |
| 压缩图片 | 想要减少背景干扰但不完全去除 | 减少图片细节和背景干扰 | 可能影响图片整体质量 |
| 外部图像编辑软件 | 需要精确去除复杂背景 | 功能强大,可精确编辑 | 需要额外软件和操作步骤 |
FAQs
Q1: Word 2007中“设置透明色”功能无法使用怎么办?
A1: 设置透明色”功能无法使用,可能是因为你的图片格式不支持该功能(如某些类型的位图),尝试将图片转换为支持透明色的格式(如PNG),或者使用外部图像编辑软件来处理图片背景。
Q2: 使用外部图像编辑软件去除背景后再插入Word,图片质量会变差吗?
A2: 不一定,使用外部图像编辑软件去除背景通常可以保持图片的原始质量,除非你在编辑过程中进行了其他影响质量的操作(如过度压缩、错误的色彩调整等),建议在保存编辑后的图片时选择高质量的格式和设置。
以上就是关于“word2007怎么把图片背景去掉”的问题,朋友们可以点击主页了解更多内容,希望可以够帮助大家!
内容摘自:https://news.huochengrm.cn/cydz/14359.html
