在使用Word文档时,有时我们需要在方框内打钩来表示某些选项已被选中或完成,以下是几种实现这一目标的方法:
方法一:使用符号插入功能
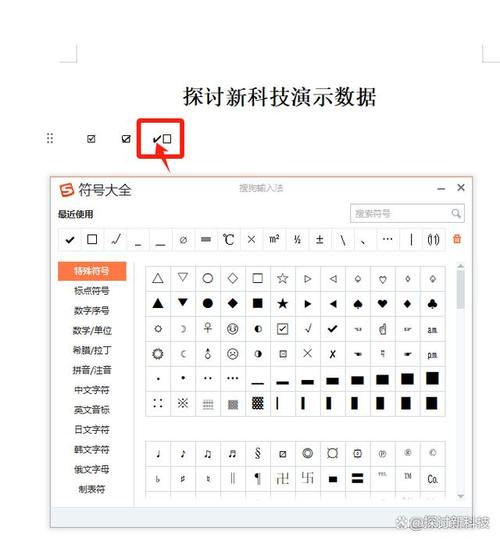
1、打开Word文档:启动Microsoft Word并打开你需要编辑的文档。
2、定位插入点:将光标放置在你希望插入打钩方框的位置。
3、打开符号对话框:点击菜单栏中的“插入”选项卡,然后选择“符号”按钮,在下拉菜单中选择“更多符号”。
4、选择打钩符号:在弹出的“符号”对话框中,找到并选择“√”(打钩)符号,你可以在字符代码框中输入“2713”或在字体下拉列表中选择“Wingdings”来快速找到这个符号。
5、插入符号:点击“插入”按钮,打钩符号就会被插入到文档中。
6、添加方框:为了在打钩符号周围添加方框,你可以手动输入一个方括号或者使用文本框工具创建一个方框,并将打钩符号放在其中。
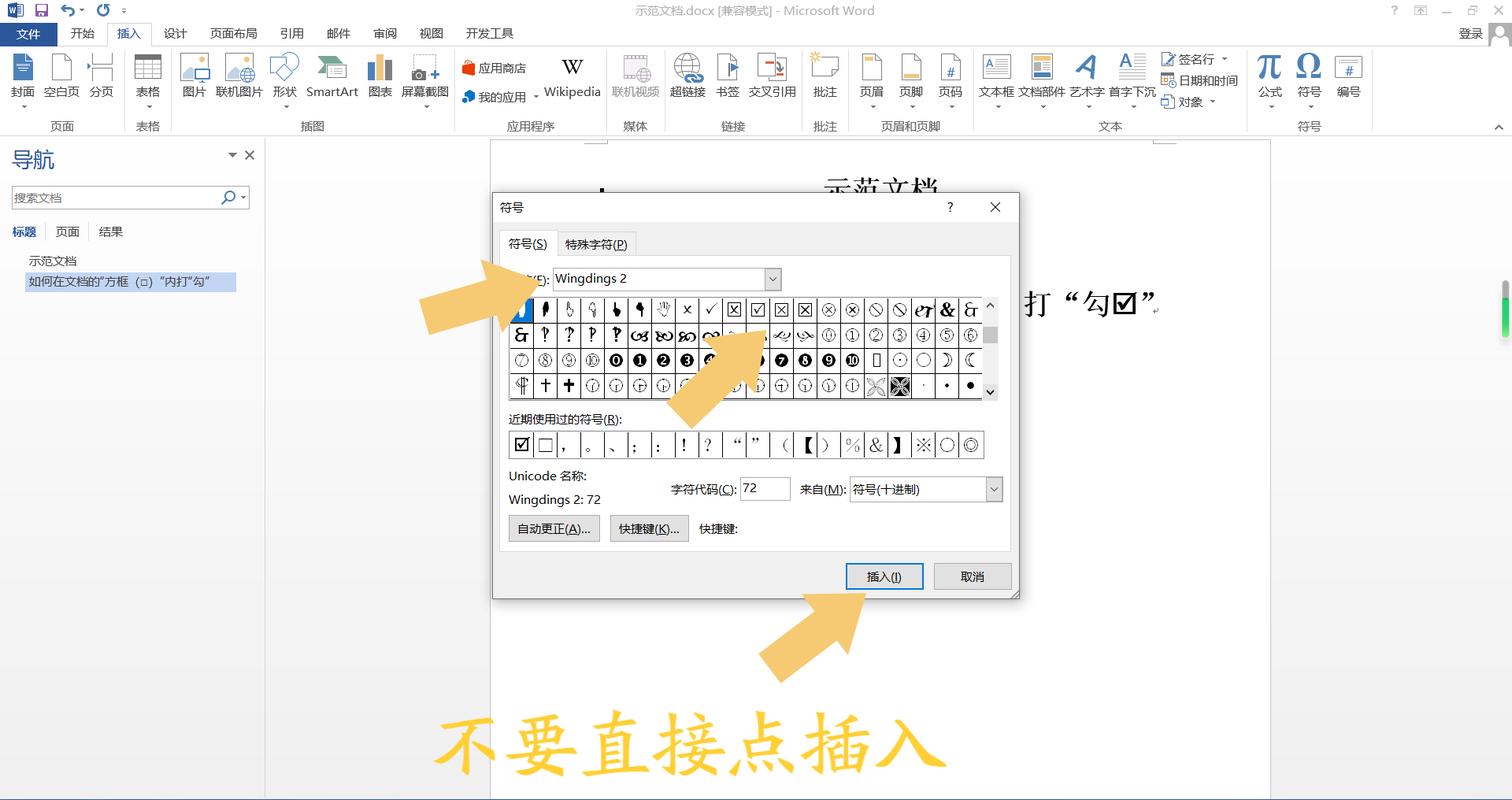
方法二:使用内容控件(适用于较新版本的Word)
1、打开Word文档:同样地,启动Word并打开你的文档。
2、切换到开发工具选项卡:点击“文件”菜单,选择“选项”,然后在“自定义功能区”中勾选“开发工具”以显示该选项卡。
3、插入复选框内容控件:在“开发工具”选项卡中,点击“控件”组中的“复选框内容控件”按钮。
4、调整控件属性:点击插入的复选框控件,然后点击“属性”按钮,你可以设置默认状态为“选中”或“未选中”,以及更改标签等。
5、保存文档:完成设置后,记得保存文档,以便下次打开时复选框的状态保持不变。
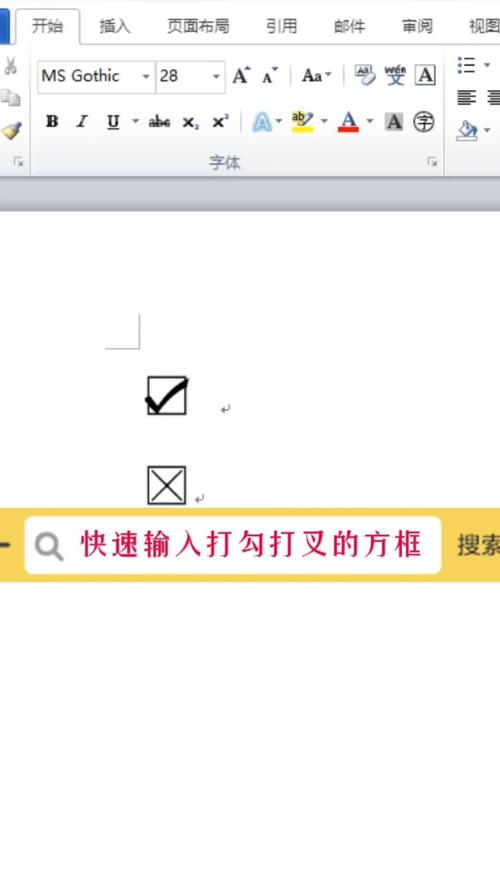
方法三:使用字体技巧
1、选择字体:在Word文档中,选择一种支持打钩方框的字体,如“Wingdings”或“Webdings”。
2、输入大写字母R:在这些字体中,大写的“R”通常显示为一个带有对号的圆圈(即复选框)。
3、调整字体大小和颜色:根据需要调整字体的大小和颜色,使其与文档的整体风格相匹配。
方法四:使用表格和边框
1、插入表格:在Word文档中插入一个单行单列的表格。
2、调整单元格大小:将表格调整到你满意的大小,以便容纳一个打钩符号。
3、插入打钩符号:按照方法一的步骤,在表格中插入一个打钩符号。
4、添加边框:右键点击表格,选择“边框和底纹”,在弹出的对话框中设置边框样式和颜色,使表格看起来像一个方框。
5、删除表格线:如果不需要表格的其他线条,可以在边框和底纹对话框中取消勾选相应的边框线。
相关问答FAQs
问题1: 如何在Word文档中创建多个打钩方框?
答: 你可以使用上述任意一种方法来创建单个打钩方框,然后复制粘贴它到其他位置,或者使用内容控件功能批量插入多个复选框。
问题2: 如何更改打钩方框的颜色或样式?
答: 如果你使用的是内容控件或表格方法,可以通过修改控件的属性或表格的边框和底纹来更改颜色和样式,如果使用的是字体技巧,则需要选择支持多种颜色和样式的字体。
小伙伴们,上文介绍word文档里怎么在方框里打钩的内容,你了解清楚吗?希望对你有所帮助,任何问题可以给我留言,让我们下期再见吧。
内容摘自:https://news.huochengrm.cn/cydz/14360.html
