在撰写和编辑文档时,Microsoft Word 是一个强大的工具,它不仅提供了丰富的文本编辑功能,还允许用户进行复杂的批改和修订,无论是教师批改学生的论文,还是同事之间互相检查工作文件,掌握 Word 的批改功能都能大大提高工作效率和质量,本文将详细介绍如何在 Word 中进行批改,并提供一些实用的技巧和常见问题解答。
基本批改功能
1. 启用修订模式
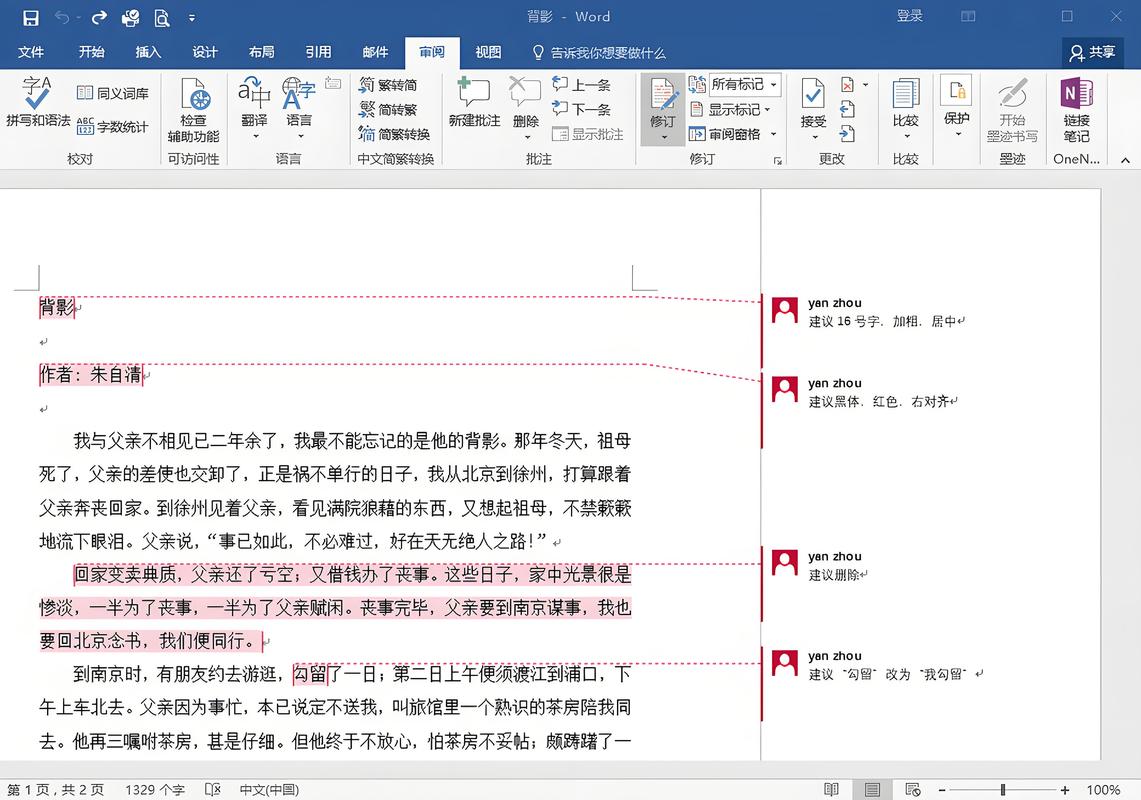
在开始批改之前,首先要确保启用了修订模式,修订模式允许你跟踪对文档所做的所有更改,包括插入、删除和格式修改等。
启用修订模式: 点击“审阅”选项卡,然后点击“修订”按钮(通常显示为一支笔和一个下划线),当修订模式启用时,该按钮会处于按下状态,并且文档中的所有更改都会以特殊格式显示。
2. 添加批注
批注是批改过程中非常重要的一个功能,它允许你在文档中添加注释或意见,而不直接修改原文。
添加批注: 选中你想要批注的文本,然后点击“新建批注”按钮(通常显示为一个气泡和一支笔),在页面边缘出现的批注框中输入你的评论或建议。
3. 接受或拒绝更改
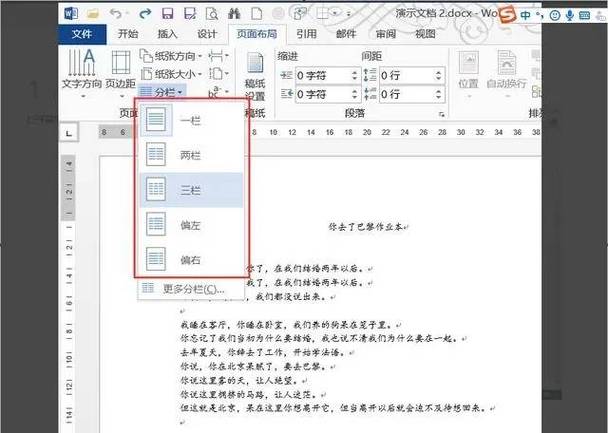
在修订模式下,所有更改都会以特殊格式显示,如删除线、下划线等,你可以逐一审查这些更改,并决定是否接受或拒绝它们。
接受更改: 右键单击要接受的更改,选择“接受”选项,或者使用“审阅”选项卡中的“接受”按钮。
拒绝更改: 同样地,右键单击要拒绝的更改,选择“拒绝”选项,或者使用“审阅”选项卡中的“拒绝”按钮。
4. 导航窗格
为了更方便地浏览和处理文档中的批注和修订,可以使用导航窗格。
打开导航窗格: 在“视图”选项卡中勾选“导航窗格”,在导航窗格中,你可以选择查看“修订”或“批注”,以便快速定位到需要关注的部分。
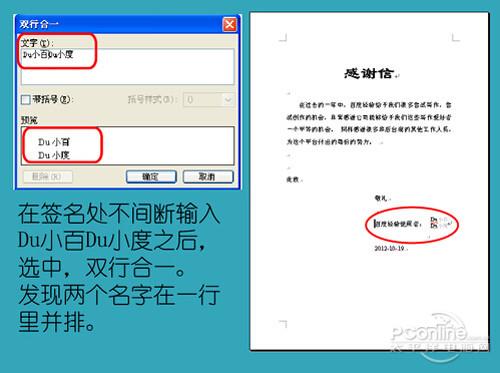
高级批改功能
除了基本的修订和批注功能外,Word 还提供了一些高级功能来帮助你更高效地进行批改。
1. 比较文档
如果你需要比较两个版本的文档以查看差异,可以使用 Word 的比较文档功能。
比较文档: 在“审阅”选项卡中点击“比较”按钮,选择“比较两个文档的一个版本”,然后选择你要比较的原文档和修订后的文档,Word 会生成一个新的文档,其中显示了两个版本之间的所有差异。
2. 保护文档
为了防止他人未经授权修改你的批注或修订,可以保护文档。
保护文档: 在“审阅”选项卡中点击“限制编辑”按钮,在弹出的对话框中设置密码,并选择允许哪些类型的更改(如仅允许批注),这样,其他用户就只能在受限的范围内进行编辑了。
3. 自定义修订选项
你可以根据自己的喜好自定义修订选项,如更改颜色、字体等。
自定义修订选项: 在“审阅”选项卡中点击“修订选项”按钮,你可以选择不同的颜色、下划线样式等来突出显示不同的修订类型。
实用技巧
使用快捷键: 熟练掌握一些常用的快捷键可以提高批改效率,Ctrl+Shift+E 可以快速切换修订模式;Ctrl+Alt+M 可以快速添加批注。
定期保存: 在进行大量批改工作时,记得定期保存你的工作以防意外丢失。
利用模板: 如果你经常需要进行类似的批改任务,可以考虑创建一个带有预设格式和批注样式的模板。
FAQs
Q1: 如何批量接受或拒绝所有更改?
A1: Word 本身没有直接提供批量接受或拒绝所有更改的功能,但你可以通过宏编程来实现这一功能,录制一个宏来遍历所有修订并自动接受或拒绝它们,在使用宏之前确保备份你的文档以防数据丢失。
Q2: 如何恢复已删除的批注?
A2: 一旦你删除了批注,就无法直接恢复它,但如果你使用的是 Word 的自动保存功能或云服务(如 OneDrive),可以尝试从历史版本中恢复,定期保存文档也是一个很好的习惯,以防止意外丢失重要信息。
通过掌握上述方法和技巧,你将能够更加高效地使用 Microsoft Word 进行文档批改,无论是简单的文本编辑还是复杂的修订任务,Word 都提供了丰富的工具来满足你的需求。
到此,以上就是小编对于word怎么批改的问题就介绍到这了,希望介绍的几点解答对大家有用,有任何问题和不懂的,欢迎各位朋友在评论区讨论,给我留言。
内容摘自:https://news.huochengrm.cn/cyzx/20954.html
