在Microsoft Word中,创建一个吸引人的标题是提升文档整体视觉效果的重要环节,以下是一些步骤和技巧,帮助你制作出专业的Word
1、使用内置样式:
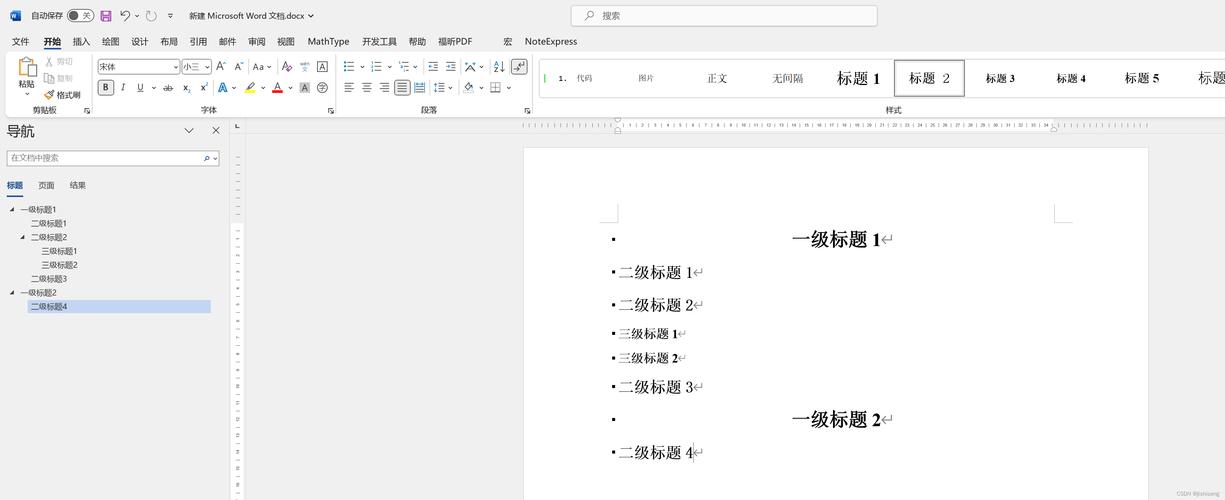
Word提供了多种预设的标题样式(如“标题1”、“标题2”等),这些样式具有一致的格式和设计,你可以通过点击“开始”选项卡中的“样式”区域来选择和应用这些样式。
2、样式:
如果预设样式不符合你的需求,你可以创建自己的标题样式,点击“开始”选项卡下的“样式”旁边的小箭头,选择“新建样式”,然后根据需要进行字体、大小、颜色、对齐方式等设置。
3、利用表格制作复杂标题:
对于需要多列或特殊布局的标题,可以使用表格来实现,插入一个表格,然后在相应的单元格中输入标题文本,并调整表格边框和单元格背景色以增强视觉效果。
4、添加图形元素:
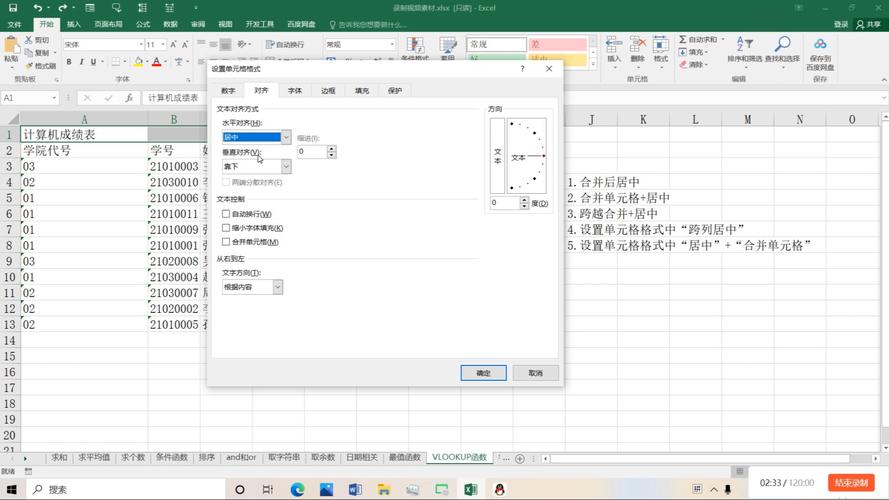
为了使标题更加突出,可以添加公司徽标、图标或其他图形元素,通过“插入”选项卡,选择“图片”、“形状”或“图标”等选项来添加这些元素。
5、应用文本效果:
Word提供了丰富的文本效果,如阴影、轮廓、反射等,可以使标题更具吸引力,选中标题文本,然后在“格式”选项卡中选择“文本效果”进行自定义。
6、使用艺术字:
对于更加个性化的标题,可以使用Word的艺术字功能,点击“插入”选项卡下的“艺术字”,选择一个样式,然后输入你的标题文本。
7、调整段落间距:
适当的段落间距可以让标题看起来更加整洁和专业,在“页面布局”选项卡中调整段前和段后的间距。
8、保持一致性:
一旦确定了标题的样式,确保在整个文档中保持一致,这有助于维持文档的专业性和可读性。
9、检查打印效果:
在完成标题设计后,建议进行打印预览,以确保标题在不同设备上的显示效果都是满意的。
10、保存为模板:
如果你经常需要创建特定样式的标题,可以将包含该标题的文档保存为模板,以便将来快速使用。
通过上述步骤,你可以在Word中轻松制作出既专业又具有个性的标题,记得在设计过程中保持简洁明了,避免过度装饰,以确保标题能够有效地传达文档的核心内容。
相关问答FAQs:
Q1: 如何在Word中快速更改所有相同级别的标题样式?
A1: 你可以使用“样式”窗格来快速更改相同级别的标题样式,打开“样式”窗格(可以在“开始”选项卡中找到),然后右键点击你想要更改的标题样式,选择“修改”,在弹出的对话框中,你可以更改字体、大小、颜色等属性,点击“确定”后,所有应用了该样式的标题都会自动更新。
Q2: Word标题中的下划线怎么做?
A2: 要在Word标题中添加下划线,你可以使用“边框和底纹”功能,选中标题文本,然后在“开始”选项卡中找到“边框”按钮(通常显示为一个小方框图标),点击它并选择“边框和底纹”,在弹出的对话框中,选择“底纹”标签页,勾选“下划线”复选框,并选择合适的线型和颜色,最后点击“确定”,这样,你就为标题添加了一条下划线。
以上内容就是解答有关word标题怎么做的详细内容了,我相信这篇文章可以为您解决一些疑惑,有任何问题欢迎留言反馈,谢谢阅读。
内容摘自:https://news.huochengrm.cn/cygs/11567.html
