在Word文档中,页眉是一个非常重要的部分,它通常用于显示文档的标题、章节编号、页码等信息,我们可能需要在页眉下面的横线上添加文字,以达到特定的排版效果,本文将详细介绍如何在Word中实现这一功能,并提供相关的FAQs解答常见问题。
准备工作
在开始之前,请确保您已经打开了需要编辑的Word文档,并且处于“页面布局”视图或“阅读版式”视图,以便更好地查看和调整页眉的位置。
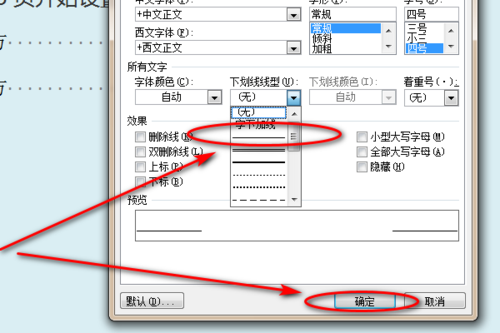
添加页眉并插入横线
1、进入页眉编辑模式:双击文档顶部的页眉区域,或者选择“插入”选项卡中的“页眉”按钮,然后从下拉菜单中选择“编辑页眉”,文档会自动切换到页眉编辑模式。
2、插入横线:在页眉区域中,点击“插入”选项卡,然后选择“形状”按钮,在弹出的形状库中,选择直线工具(通常是第一个图标),按住Shift键(以确保线条水平),然后在页眉下方绘制一条水平线,您可以通过拖动线条两端的小圆圈来调整线条的长度和位置。
3、设置线条格式:选中刚刚绘制的线条,通过“格式”选项卡可以对线条的颜色、粗细、样式等进行自定义设置。
在横线上方添加文字
1、定位光标:将光标放置在横线的上方,确保文字输入不会覆盖到横线,如果需要,可以先输入几个空格键或Tab键来调整光标位置。
2、输入文字:开始输入您想在横线上方显示的文字内容,您可以根据需要调整字体大小、颜色、加粗、倾斜等格式。
3、调整段落间距:为了使文字与横线之间保持适当的距离,可以右键点击文字所在的段落标记,选择“段落”设置,在“缩进和间距”选项卡中,调整“段前”和“段后”的间距值。
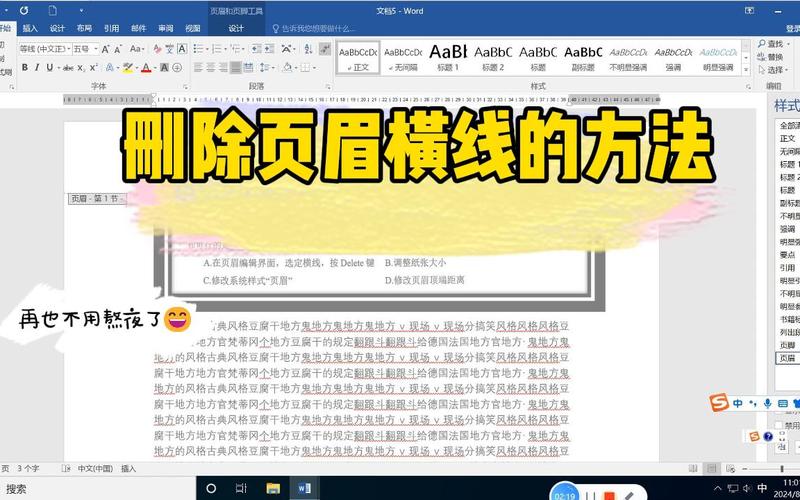
4、居中对齐或两端对齐:根据设计需求,选择将文字居中对齐或两端对齐,这可以通过“段落”设置中的“对齐方式”选项来实现。
5、预览与调整:完成文字输入后,退出页眉编辑模式(通常通过点击文档其他区域或按下Esc键),返回到正常的阅读视图,检查文字与横线的相对位置和整体布局是否符合预期,如有需要,可再次进入页眉编辑模式进行调整。
保存文档
在确认所有设置无误后,记得保存您的文档,以免丢失所做的更改。
相关问答FAQs
Q1: 我无法在页眉下方直接输入文字,只能编辑已有的文本框,怎么办?
A1: 如果您发现无法直接在页眉下方输入文字,可能是因为文档使用了预设的页眉样式或模板,在这种情况下,您可以尝试以下步骤:进入页眉编辑模式;删除原有的文本框或占位符;按照上述方法直接在页眉下方插入横线并输入文字,如果问题依然存在,可能是文档设置了特定的保护或限制,此时需要检查文档的“审阅”选项卡下的“保护文档”功能是否启用,并相应解除保护。
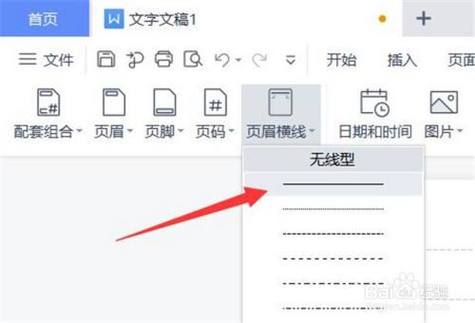
Q2: 如何批量修改多个页面的页眉内容?
A2: 如果您的文档包含多个页面,且希望一次性修改所有页面的页眉内容,可以采用以下方法:进入页眉编辑模式;确保“链接到前一节”按钮(通常位于“设计”选项卡中)处于未选中状态,这样对当前节的修改不会影响其他节;在任意一页的页眉上进行所需的更改,如添加文字、调整格式等;退出页眉编辑模式,由于已取消“链接到前一节”,这些更改将自动应用于所有页面的页眉,这种方法适用于所有页面使用相同页眉设计的情况,如果不同页面有不同的页眉内容,则需要分别对每个页面进行编辑。
各位小伙伴们,我刚刚为大家分享了有关word页眉下面的横线怎么添加文字的知识,希望对你们有所帮助。如果您还有其他相关问题需要解决,欢迎随时提出哦!
内容摘自:https://news.huochengrm.cn/cygs/21518.html
