在当今数字化办公环境中,Microsoft Word 已成为处理文档的常用工具之一,无论是撰写报告、编辑论文还是整理资料,Word 提供了多种功能以帮助用户高效完成任务,筛选功能是处理大量数据时不可或缺的工具之一,本文将详细介绍 Word 筛选功能的使用方法,并通过实例演示其操作步骤。
什么是 Word 筛选?
Word 筛选功能允许用户根据特定条件过滤表格中的数据,仅显示满足条件的数据行,这对于分析大量数据、查找特定信息或生成报告非常有用。
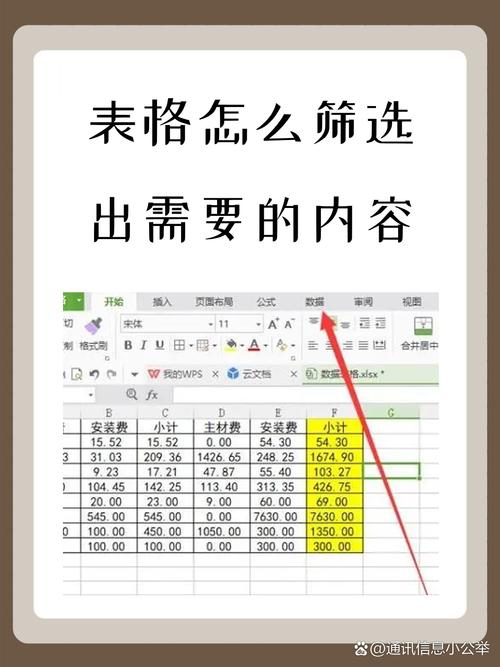
如何启用 Word 筛选?
要使用 Word 筛选功能,首先需要确保你的文档中包含一个或多个表格,然后按照以下步骤操作:
1、打开文档:启动 Microsoft Word 并打开包含表格的文档。
2、选中表格:点击表格左上角的十字箭头(移动光标),或者通过拖动鼠标选择整个表格。
3、启用筛选:在菜单栏中选择“表格工具”>“设计”,然后在“表格样式选项”组中找到并点击“筛选按钮”,表格标题行的每个单元格右侧会出现一个小三角符号,表示筛选已激活。
4、设置筛选条件:点击任意列标题旁的小三角符号,会弹出一个下拉菜单,其中包含各种筛选选项,如“文本筛选”、“数值筛选”等,根据你的需求选择合适的筛选条件进行设置。
如何使用 Word 筛选?
以下是一些常见的筛选操作示例:
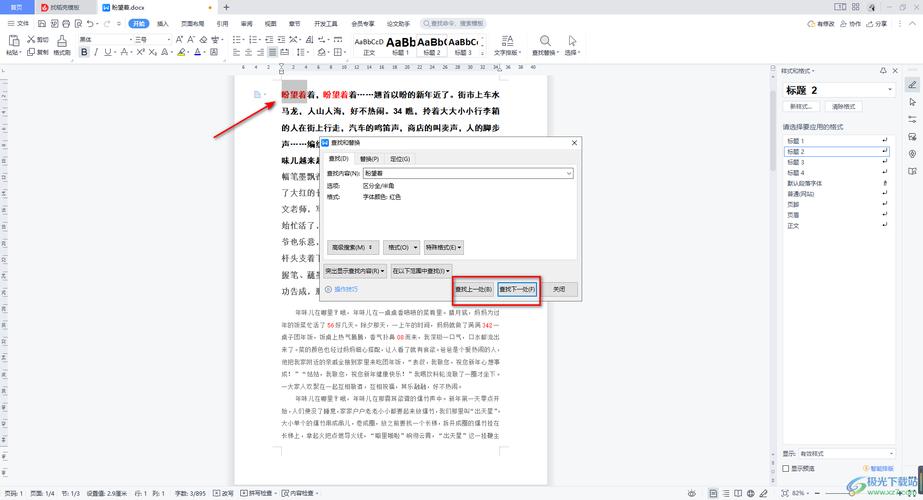
1. 按文本内容筛选
假设你有一个员工名单表格,想要筛选出所有姓“张”的员工:
点击“姓名”列标题旁的小三角符号。
从下拉菜单中选择“文本筛选”>“等于...”。
在弹出的对话框中输入“张”,然后点击“确定”。
这样,表格中就会只显示姓“张”的员工信息。
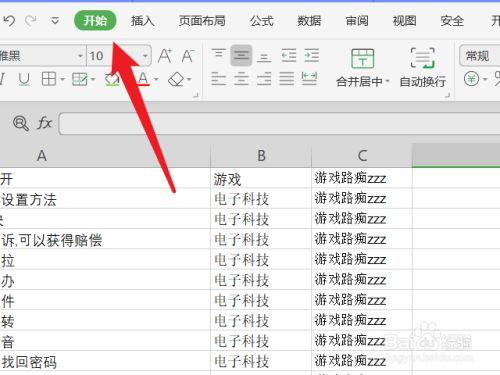
2. 按数值范围筛选
如果你有一个销售数据表格,想要查看销售额在5000到10000之间的记录:
点击“销售额”列标题旁的小三角符号。
从下拉菜单中选择“数值筛选”>“介于...之间”。
在弹出的对话框中分别输入下限值5000和上限值10000,然后点击“确定”。
表格将仅显示销售额在此范围内的记录。
3. 多条件筛选
有时可能需要同时满足多个条件才能筛选出所需的数据,你想找出既姓“张”又是男性的员工:
先按照上述方法对“姓名”列进行筛选,选择姓“张”的员工。
接着点击“性别”列标题旁的小三角符号,选择“文本筛选”>“等于...”,输入“男”。
这样,表格中就只会显示既姓“张”又是男性的员工信息了。
4. 清除筛选
完成筛选后,如果想恢复原始表格状态,可以再次点击列标题旁的小三角符号,从下拉菜单中选择“从‘X’中清除筛选”(其中X为当前列的名称),或者直接点击表格顶部的“筛选”按钮来关闭所有筛选条件。
高级筛选技巧
除了基本的筛选功能外,Word 还提供了一些高级筛选技巧:
自定义筛选:如果内置的筛选选项不能满足需求,可以使用“自定义筛选”功能来创建更复杂的条件,你可以根据日期范围、特定文本模式等条件进行筛选。
保存筛选结果:对于经常使用的筛选设置,可以将其保存为快速访问工具栏上的按钮,以便下次使用时一键应用。
结合其他功能:可以将筛选功能与其他 Word 功能结合使用,如排序、条件格式等,以实现更强大的数据处理能力。
FAQs
Q1: 如何在 Word 中对表格中的某一列进行倒序排列?
A1: 首先确保表格处于编辑状态(即选中了表格),然后点击该列标题旁的小三角符号,从下拉菜单中选择“排序”>“降序”,这将使该列的数据按照从大到小的顺序排列。
Q2: 在 Word 中使用筛选功能时,为什么有些列没有出现筛选箭头?
A2: 如果某些列没有显示筛选箭头,可能是因为这些列不是表格的一部分,或者是因为文档处于兼容模式而非默认的编辑模式,请检查是否已正确选中表格,并且文档未处于兼容模式,如果问题仍然存在,尝试重启 Word 或重新插入表格。
各位小伙伴们,我刚刚为大家分享了有关word筛选怎么用的知识,希望对你们有所帮助。如果您还有其他相关问题需要解决,欢迎随时提出哦!
内容摘自:https://news.huochengrm.cn/cygs/22701.html
