Word怎么调节边距?
嘿,朋友们!你们有没有遇到过这样的困扰:在Word里辛辛苦苦敲完一篇大作,结果打印出来或者发给老板一看,哎呀妈呀,那页面边距要么宽得能跑马,要么窄得连字都快挤成一团了,别急,今天咱们就来聊聊这个看似不起眼,实则超实用的小技巧——Word怎么调节边距,不管你是职场新人还是学生党,掌握了这招,保证让你的文档瞬间提升一个档次!
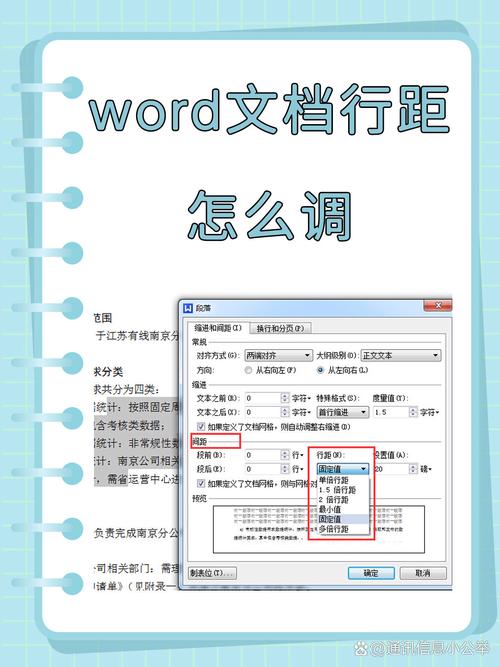
为啥要调边距?
想象一下,你精心准备的报告,内容详实,数据精准,但打印出来一看,四周像是被“狗啃”了一样不整齐,是不是挺闹心的?其实啊,合适的边距不仅能让文档看起来更美观,还能避免不必要的浪费纸张,环保又节约成本,学会调节边距,绝对是个一举多得的好技能!
动手之前,先了解这些
1. 默认边距是多少?
Word的默认边距通常是上下左右各2.54厘米(差不多1英寸),这个设置对于大多数情况来说已经足够用了,但如果你的内容特别多,或者想要留出更多空间做笔记,那就得动动手脚了。
2. 边距种类知多少?
上下边距:决定页面顶部和底部空白区域的大小。
左右边距:控制页面左侧和右侧的空间。
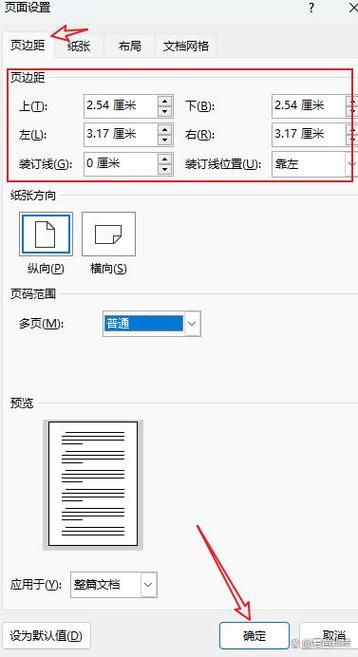
装订线边距(如果需要装订):通常用于书籍或手册制作,确保内页不会被装订线遮挡。
实战演练,手把手教你调
Step 1: 打开文档,找到“页面布局”
打开你的Word文档,然后点击顶部菜单栏里的“页面布局”(有的新版本可能叫“布局”)选项卡,这里就是我们调整边距的大本营啦!
Step 2: 一键搞定——使用预设边距
如果你不想自己动手,Word也提供了几种预设的边距方案,普通”、“窄”、“适中”等,直接选择你想要的样式,嗖的一下,边距就调整好了,简单快捷!
Step 3: 自定义边距,想怎么调就怎么调
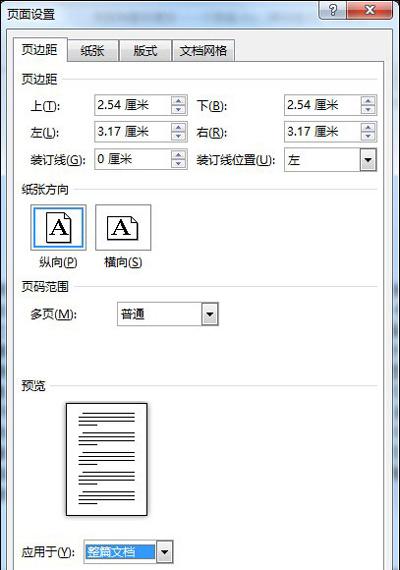
想要更个性化?没问题!点击“页面设置”对话框(就在“页面布局”选项卡的右下角那个小箭头),或者直接按Ctrl+Shift+P快捷键,弹出一个窗口,你可以自由设置上下左右的边距数值,还可以选择单位(厘米、英寸任你挑),记得每改一个数值,预览区都会实时显示效果哦,满意了再点“确定”,是不是很方便?
Step 4: 保存模板,一劳永逸
如果你经常需要用到特定的边距设置,不妨将其保存为模板,下次再用的时候,直接套用模板,省时又省力!
小贴士,让边距调节更顺手
对称页边距:对于双面打印的文档,勾选“对称页边距”,可以确保正反两面的边距看起来更协调。
页眉页脚别忘了:调整边距时,别忘了考虑页眉和页脚的位置,别让它们被裁掉或者显得太拥挤。
利用标尺:在“视图”选项卡中勾选“标尺”,可以直接拖动标尺上的边距线来调整,直观又好操作。
批量处理:如果有多个文档需要统一调整边距,可以先设置好一个文档,然后通过“样式”和“格式刷”功能快速应用到其他文档上。
实战案例分享
想象一下,你正在准备一份公司年度小编总结报告,内容满满当当,但老板要求简洁明了,还得留出足够的空间供批注,这时候,你就可以适当缩小上下边距,比如设置为2厘米,同时保留左右边距不变,这样既节省了纸张,又保证了内容的可读性,再比如,你要打印一本诗集,为了增加文艺气息,可能会选择较大的边距,比如上下3厘米,左右2.5厘米,让每一页都透着一股子“留白之美”。
好了,说了这么多,相信你对Word怎么调节边距已经有了清晰的认识,记得,无论是工作还是学习,细节决定成败,一个小小的边距调整,或许就能让你的文档从众多平庸之作中脱颖而出,下次再遇到边距问题时,别慌,按照咱们的方法一步步来,保证让你的文档既专业又养眼!
别忘了多实践,熟能生巧嘛!有啥问题或者心得体会,欢迎随时留言交流哦!咱们一起进步,一起成为Word高手!
以上内容就是解答有关word怎么调节边距的详细内容了,我相信这篇文章可以为您解决一些疑惑,有任何问题欢迎留言反馈,谢谢阅读。
内容摘自:https://news.huochengrm.cn/cygs/25569.html
