在现代办公和学习中,Word文档的封面设计是展示内容专业性和吸引力的第一步,一个好的封面不仅能够吸引读者的注意力,还能传递文档的主题和核心信息,本文将详细介绍如何在Word文档中制作一个精美的封面,包括文字、图片和表格的使用,帮助你轻松掌握这一技能。
准备工作
在开始制作封面之前,首先需要明确以下几点:

1、文档主题:确定封面的主题和风格,如正式报告、学术论文、公司宣传册等。
2、所需元素:列出需要在封面上展示的元素,如标题、副标题、作者、日期、公司Logo、背景图片等。
3、工具准备:确保你的Word版本支持所需的功能,建议使用较新版本的Word以获得更多设计选项。
插入背景图片
背景图片是封面的重要组成部分,可以增强视觉效果,以下是插入背景图片的步骤:
1、打开Word文档,新建一个空白文档或打开已有文档。
2、点击“设计”选项卡,选择“页面颜色”->“填充效果”->“图片”。
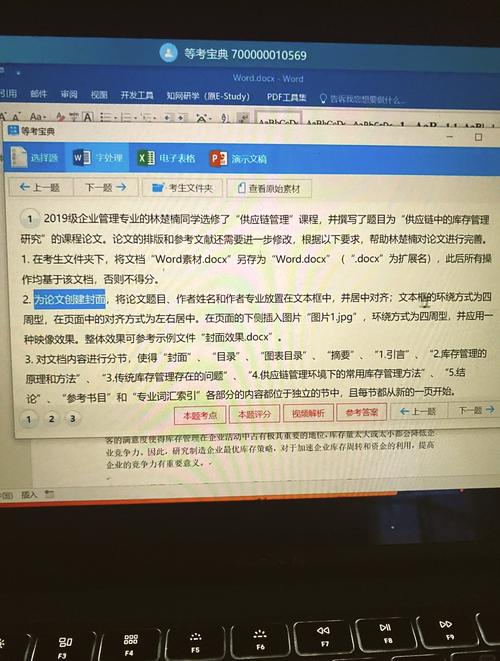
3、选择图片:在弹出的对话框中,浏览并选择你喜欢的图片作为背景。
4、调整布局:选择合适的布局方式,如“拉伸”、“平铺”等,使图片适应页面大小。
5、应用:点击“确定”,背景图片将被应用到整个文档页面。
和副标题是封面的核心内容,以下是添加的方法:1、插入文本框:点击“插入”->“文本框”,选择“简单文本框”或“绘制文本框”。
2、:在文本框中输入主标题,如“年度报告”或“项目计划”。
3、设置字体和大小文本,通过“开始”选项卡中的字体和段落工具调整字体样式、大小和颜色。
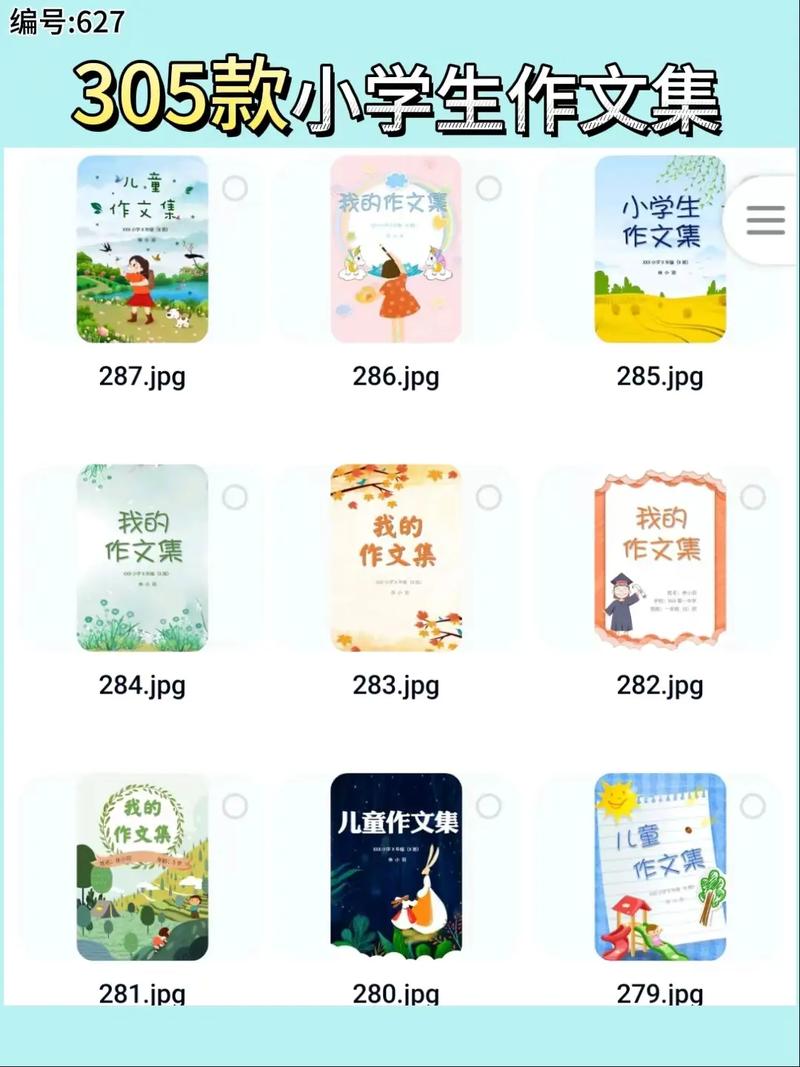
4、:同样的方法,插入另一个文本框,输入副标题,如“2023财年小编总结”。
5、调整位置:拖动文本框到合适的位置,可以使用“格式”选项卡中的“对齐”工具来精确调整位置。
插入表格(可选)
如果需要在封面上展示一些结构化的信息,如团队成员名单、会议议程等,可以使用表格。
1、插入表格:点击“插入”->“表格”,选择适合的行数和列数。
2、:在表格中输入相应的信息。
3、调整样式:选中表格,通过“设计”选项卡中的表格样式工具,选择一个预设的表格样式或自定义样式。
4、移动表格:将表格拖动到封面上的合适位置。
插入公司Logo或其他图形元素
公司Logo或其他图形元素可以增加封面的专业性和品牌识别度。
1、插入图片:点击“插入”->“图片”,选择公司Logo或其他图形文件。
2、调整大小和位置:选中图片,通过“格式”选项卡中的图片工具调整大小和位置。
3、设置环绕方式:右键点击图片,选择“环绕文字”->“紧密型”或其他合适的环绕方式,使图片与文本更好地融合。
保存和导出
完成封面设计后,别忘了保存文档,如果需要将封面单独导出为图片或PDF,可以使用以下方法:
1、另存为PDF:点击“文件”->“另存为”->“PDF或XPS文档”。
2、导出为图片:如果需要导出为图片,可以使用截图工具或第三方软件将Word文档转换为图片格式。
FAQs
Q1: 如何在Word中更改封面的背景颜色?
A1: 可以通过“设计”选项卡中的“页面颜色”功能来更改背景颜色,选择“页面颜色”->“主题颜色”或“标准色”,然后选择你喜欢的颜色即可。
Q2: 如何调整封面上元素的层次顺序?
A2: 可以通过“格式”选项卡中的“排列”工具来调整元素的层次顺序,选中需要调整的元素,点击“排列”->“置于顶层”或“置于底层”,或者使用快捷键Ctrl+Shift+向上/向下箭头进行微调。
到此,以上就是小编对于word文档的封面怎么做的问题就介绍到这了,希望介绍的几点解答对大家有用,有任何问题和不懂的,欢迎各位朋友在评论区讨论,给我留言。
内容摘自:https://news.huochengrm.cn/cyzd/10857.html
