在处理Word文档时,删除不需要的文字是一个基本但非常重要的操作,无论是为了修正错误、更新内容还是优化文档结构,掌握如何有效且准确地删除文字都是必要的技能,下面,我们将详细介绍几种在Word中删除文字的方法,并提供一些实用的技巧和建议。
基本删除方法
1. 使用退格键(Backspace)
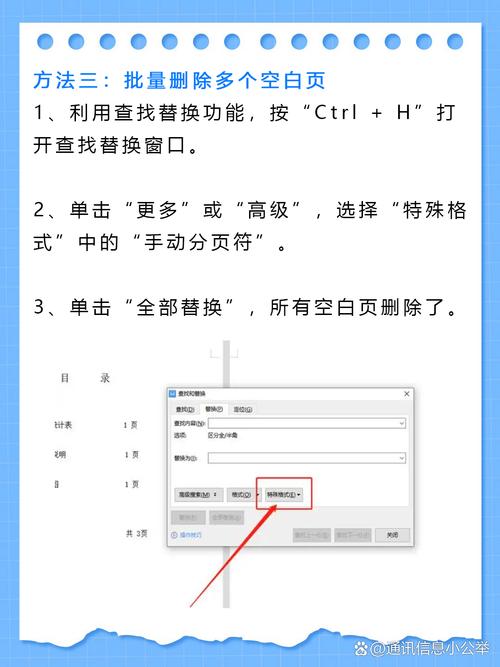
操作方式:选中要删除的文字后,按下键盘上的“Backspace”键。
适用场景:适用于删除光标左侧的单个字符或选中的文本块。
2. 使用删除键(Delete)
操作方式:选中要删除的文字后,按下键盘上的“Delete”键。
适用场景:适用于删除光标右侧的单个字符或选中的文本块。
高级删除技巧
1. 使用鼠标拖拽选择并删除
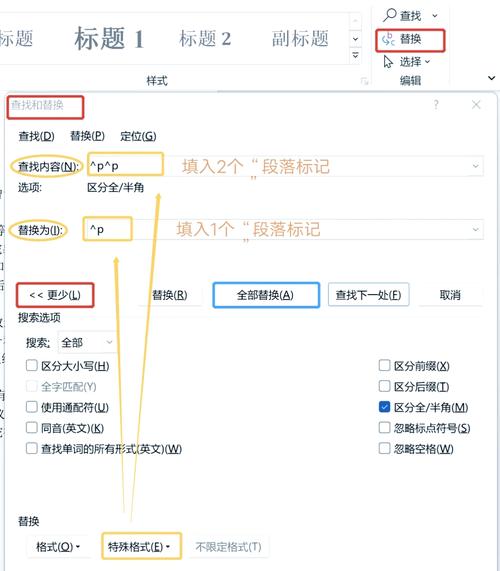
操作方式:用鼠标左键拖拽选择想要删除的文字区域,然后按“Delete”或“Backspace”键。
优点:直观快捷,适合初学者。
2. 快捷键组合
Ctrl + Backspace:快速删除光标前的一个单词。
Ctrl + Delete:快速删除光标后的一个单词。
Shift + Delete:直接永久删除所选内容,不经过回收站。
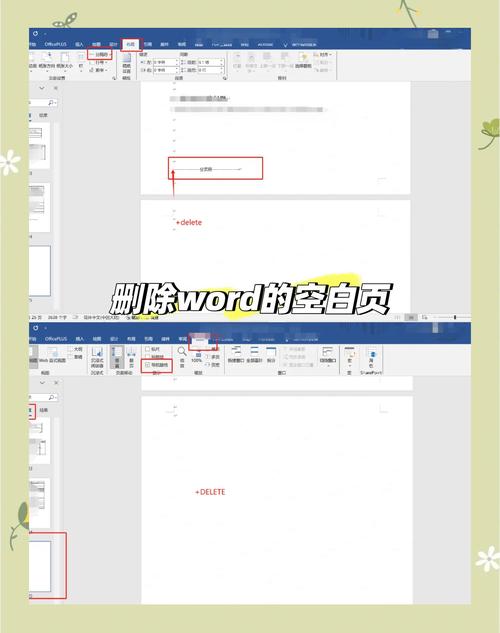
批量删除与替换
1. 查找并替换
操作步骤:
1. 按下“Ctrl + H”打开“查找和替换”对话框。
2. 在“查找内容”框中输入要删除的文字。
3. 保持“替换为”框为空。
4. 点击“全部替换”。
适用场景:需要删除文档中多次出现的特定文字或短语时非常有用。
2. 使用通配符进行高级搜索和替换
示例:如果要删除所有以“测试”开头的词语,可以在“查找内容”中输入“测试*”,同样保持“替换为”框为空,然后执行替换操作。
注意事项
确认选择:在进行大规模删除之前,请确保已正确选择要删除的内容,避免误删重要信息。
备份文档:对于重要文件,建议在执行任何重大修改前先进行备份。
撤销功能:如果不小心删除了不应该删除的内容,可以使用“撤销”(Undo)功能恢复。
表格辅助管理
| 方法 | 描述 | 优点 |
| 基本删除 | 直接按Backspace或Delete键 | 简单直接 |
| 鼠标选择 | 用鼠标拖拽选择文字后删除 | 可视化强 |
| 快捷键 | 使用组合键如Ctrl+Backspace等 | 高效便捷 |
| 查找替换 | 通过查找和替换功能批量删除 | 批量处理能力强 |
| 通配符 | 利用通配符进行更灵活的搜索替换 | 高度自定义 |
相关问答FAQs
Q1: 如果我想一次性删除文档中的所有空白行,应该怎么做?
A1: 你可以使用“查找和替换”功能来实现这一点,具体步骤是:按下“Ctrl + H”打开对话框,在“查找内容”中输入^p(表示段落标记),在“替换为”中输入^&(表示保持原样),然后勾选“使用通配符”选项,点击“全部替换”,这样就能保留实际的段落而去除多余的空行。
Q2: Word中的“Shift + Delete”键和其他删除方式有什么区别?
A2: “Shift + Delete”键直接永久删除所选内容,不会将其移动到回收站;而普通的“Delete”键则会将内容移动到回收站,这意味着你仍然有机会从回收站中恢复这些内容,在使用“Shift + Delete”时需要格外小心,以免造成不可逆的数据丢失。
各位小伙伴们,我刚刚为大家分享了有关word文字怎么删除的知识,希望对你们有所帮助。如果您还有其他相关问题需要解决,欢迎随时提出哦!
内容摘自:https://news.huochengrm.cn/cyzd/22495.html
