在当今数字化办公的时代,Word 作为一款强大的文字处理软件,其编辑功能丰富多样,对于一些用户来说,可能还不太清楚 Word 怎么直接进行编辑操作,下面将详细介绍几种常见的直接编辑方法。
一、打开现有文档进行编辑
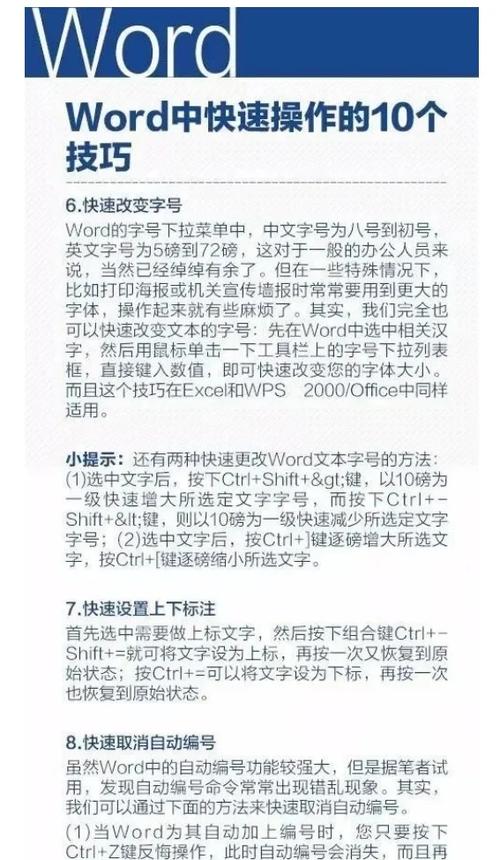
当你已经有一个 Word 文档需要修改时,首先要找到该文档所在的文件夹位置,在电脑上通过资源管理器定位到文档存储路径,然后双击文档图标,Word 程序会自动启动并打开该文档,你可以看到文档中原有的内容,光标也会处于文档的起始位置或者上一次编辑的位置。
如果文档设置了只读模式,系统可能会提示你是否以只读方式打开,若你需要编辑,应选择“否”,以便以可编辑的模式打开文档,一旦文档成功打开,你就可以开始对其中的文字进行修改,比如添加新的内容、删除不需要的部分、更改字体样式和段落格式等。
| 操作步骤 | 描述 |
| 打开文档 | 通过资源管理器找到文档,双击打开或右键选择“打开方式”为 Word |
| 检查只读模式 | 若出现只读提示,选择“否”进入编辑模式 |
| 开始编辑 | 对文字进行增删改、格式调整等操作 |
二、新建空白文档进行编辑
如果你需要创建一个全新的 Word 文档并进行编辑,可以按照以下步骤操作。
在电脑桌面上找到 Word 程序的快捷方式,通常是一个带有“W”字母的图标,双击该图标启动 Word 软件,如果没有快捷方式,也可以通过开始菜单在所有程序中找到 Microsoft Office 文件夹,再点击其中的 Word 程序来启动。
Word 程序启动后,会自动创建一个空白的文档窗口,在这个窗口中,你可以直接开始输入文字内容,在页面顶部的功能区中,有各种工具选项可供你设置文字的字体、字号、颜色、加粗、倾斜、下划线等格式,如果你想设置标题为黑体、三号字,可以先选中标题文字,然后在“开始”选项卡的“字体”组中选择“黑体”字体,在“字号”下拉列表中选择“三号”。
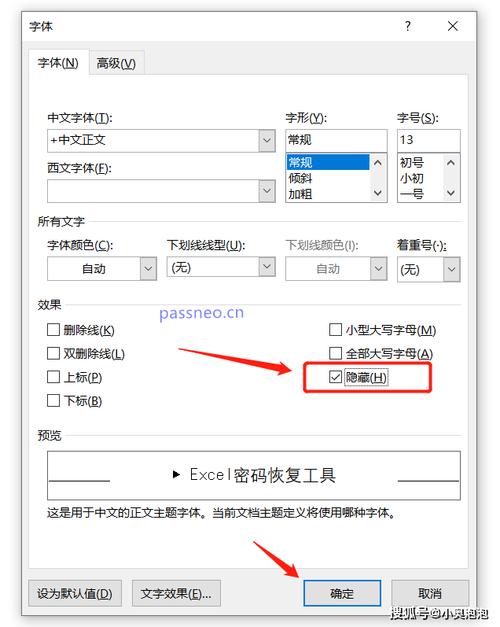
| 操作步骤 | 描述 |
| 启动 Word 程序 | 双击桌面快捷方式或通过开始菜单找到 Word 程序并启动 |
| 创建空白文档 | Word 自动生成一个空白文档窗口 |
| 输入文字并设置格式 | 使用功能区工具设置字体、字号等格式 |
三、在移动设备上编辑 Word 文档
随着移动办公的普及,很多时候我们也需要在手机上或平板电脑上对 Word 文档进行编辑。
确保你的移动设备上安装了 Word 应用程序,可以从应用商店下载并安装,安装完成后,打开 Word 应用,如果是要编辑本地已有的文档,可以通过应用内的文件浏览功能找到该文档所在的位置并打开;如果是要编辑云端存储的文档,OneDrive 中的文档,可以在应用的登录界面登录你的账号,然后找到相应的文档进行编辑。
在移动设备上编辑 Word 文档的操作与在电脑上类似,同样可以使用触摸键盘输入文字,通过屏幕底部弹出的工具栏来设置文字格式、段落格式等,不过,由于移动设备的屏幕尺寸相对较小,操作可能需要更加仔细和精准。
| 操作步骤(以手机为例) | 描述 |
| 安装 Word 应用 | 从应用商店下载安装 Word 应用 |
| 打开文档 | 本地文档通过文件浏览打开;云端文档登录账号后打开 |
| 进行编辑 | 使用触摸键盘输入文字,利用工具栏设置格式 |
四、多人协作编辑 Word 文档
在一些团队项目或合作撰写文档的场景中,可能需要多人同时对一个 Word 文档进行编辑,Word 提供了多人协作编辑的功能。
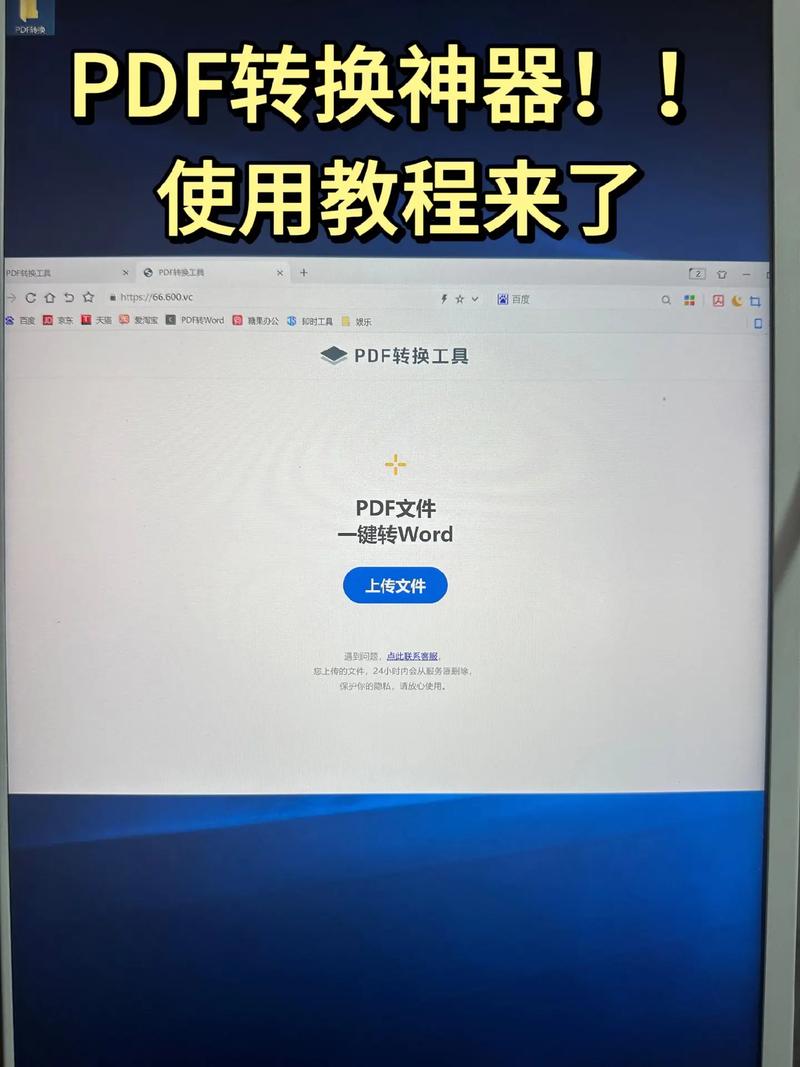
将 Word 文档上传到支持多人协作的云平台,如 OneDrive 或 SharePoint 等,上传完成后,邀请其他协作者通过链接访问该文档,协作者可以在自己的设备上打开 Word 应用或网页版 Word,通过输入邀请链接并登录账号来加入文档编辑。
当多个用户同时在线编辑时,Word 会实时显示每个用户的光标位置和正在输入的内容,方便大家了解彼此的工作进度,在编辑过程中,用户可以根据自己的权限对文档进行修改、添加批注等操作,完成编辑后,用户可以保存并关闭文档,所有的更改会实时同步到云平台上,其他用户可以及时看到更新后的内容。
| 操作步骤 | 描述 |
| 上传文档到云平台 | 选择合适的云平台上传 Word 文档 |
| 邀请协作者 | 通过链接邀请他人访问文档 |
| 协作编辑 | 实时显示用户状态,可进行修改、批注等操作并同步更改 |
五、使用快捷键提高编辑效率
在 Word 编辑过程中,掌握一些常用的快捷键可以大大提高编辑效率。
Ctrl + C:复制选中的文字内容。
Ctrl + V:粘贴复制的内容到指定位置。
Ctrl + X:剪切选中的文字内容。
Ctrl + Z:撤销上一步操作。
Ctrl + A:全选文档中的所有内容。
Ctrl + B:将选中的文字设置为加粗格式。
Ctrl + I:将选中的文字设置为斜体格式。
Ctrl + U:给选中的文字添加下划线。
通过不断练习和使用这些快捷键,你可以更加快速地进行 Word 文档的编辑操作,节省时间和精力。
相关问答 FAQs
问题一:Word 文档突然无法打开,显示为乱码怎么办?
答:这可能是由于文档损坏或者编码格式不兼容导致的,尝试使用 Word 的“打开并修复”功能,在打开文档时选择该选项,让 Word 自动尝试修复文档,如果还是不行,可以尝试使用其他文字编辑软件打开文档,例如记事本等,查看是否能够正常显示内容,如果在其他软件中也无法正常显示,那么可能是文档损坏比较严重,这种情况下可以尝试从之前的备份中恢复文档,或者联系文档的作者获取原始文件重新发送。
问题二:如何在 Word 中快速设置段落的行距?
答:有多种方法可以快速设置段落行距,一种是使用“开始”选项卡中的“段落”组中的“行距”按钮,点击它会出现一个下拉菜单,可以选择预设的行距值,如单倍行距、1.5 倍行距、双倍行距等;也可以选择“行距选项”,在弹出的对话框中精确设置行距的具体数值以及段前段后的间距等参数,另一种方法是使用快捷键,先选中要设置行距的段落,然后按下“Ctrl + 1”组合键可以快速设置单倍行距,按下“Ctrl + 2”组合键可以设置双倍行距,按下“Ctrl + 5”组合键可以设置 1.5 倍行距。
以上内容就是解答有关word怎么直接编辑的详细内容了,我相信这篇文章可以为您解决一些疑惑,有任何问题欢迎留言反馈,谢谢阅读。
内容摘自:https://news.huochengrm.cn/cydz/22494.html
