在Microsoft Word中添加批注是一个简单而有用的功能,它允许用户在文档的特定部分添加注释或反馈,无论是为了审阅、提供建议还是记录自己的想法,掌握如何添加和管理批注都是非常重要的,本文将详细介绍如何在Word中添加批注,包括步骤和一些实用技巧。
基本步骤
1、打开Word文档:打开你需要添加批注的Word文档。
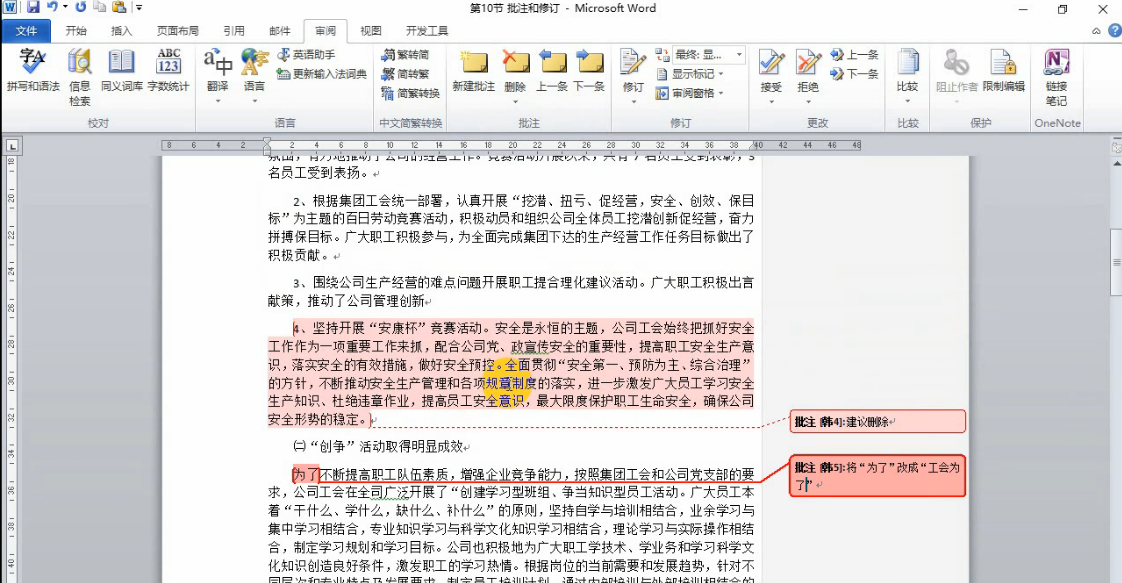
2、选择文本:用鼠标选中你想要添加批注的文本。
3、插入批注:
在菜单栏中,点击“审阅”选项卡。
在“审阅”选项卡中,找到并点击“新建批注”按钮(通常显示为一个小对话框图标)。
4、输入批注内容:在弹出的批注框中输入你的注释或反馈。
5、保存文档:完成批注后,记得保存文档以确保所有更改都被保留。
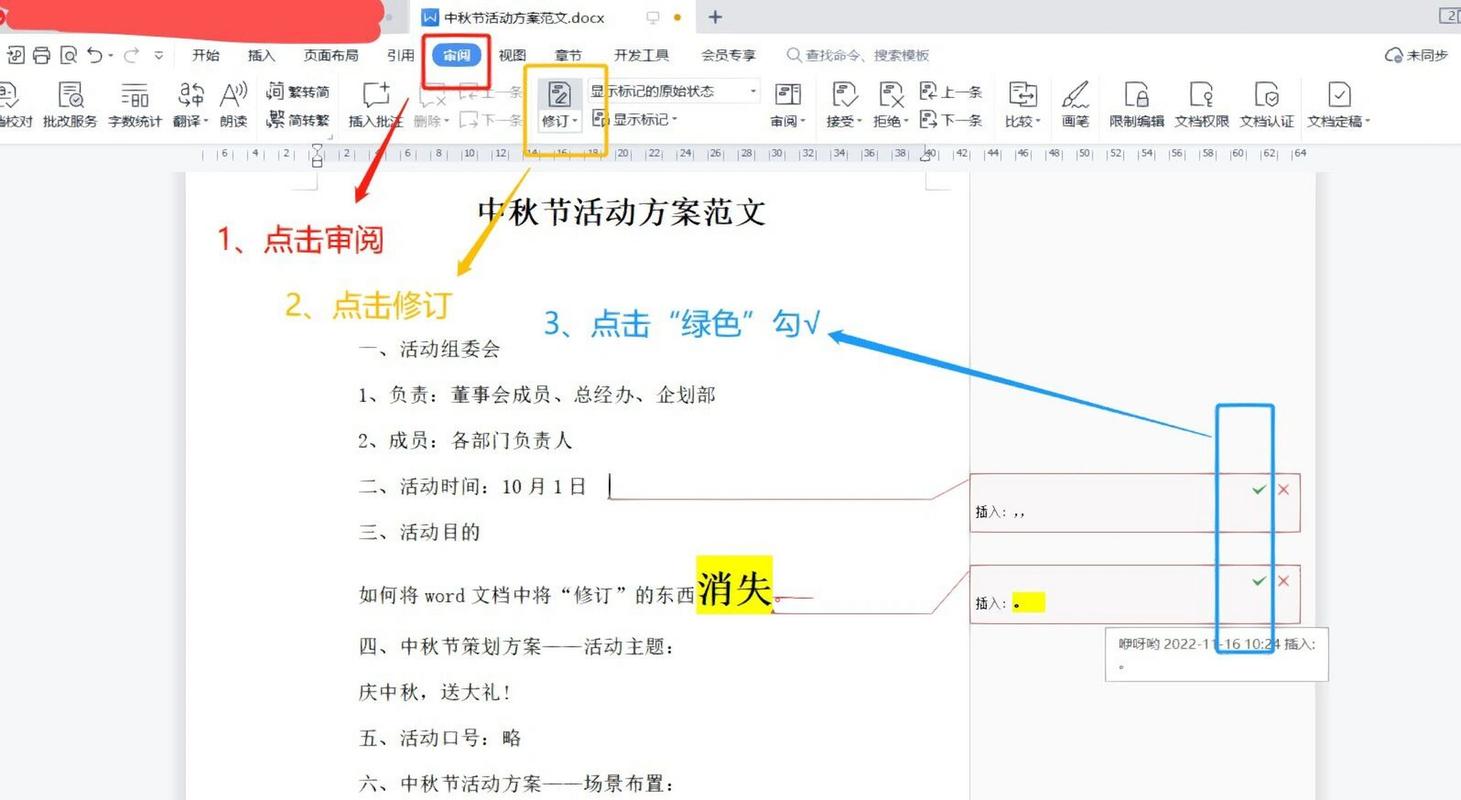
高级功能与技巧
除了基本的添加批注功能外,Word还提供了一些高级功能和技巧,可以帮助你更有效地使用批注。
1、编辑和删除批注:
要编辑现有的批注,只需双击批注框即可开始编辑。
要删除批注,可以右键点击批注框,然后选择“删除批注”。
2、查看和导航批注:
你可以使用“审阅”选项卡中的“上一个批注”和“下一个批注”按钮来快速浏览文档中的所有批注。
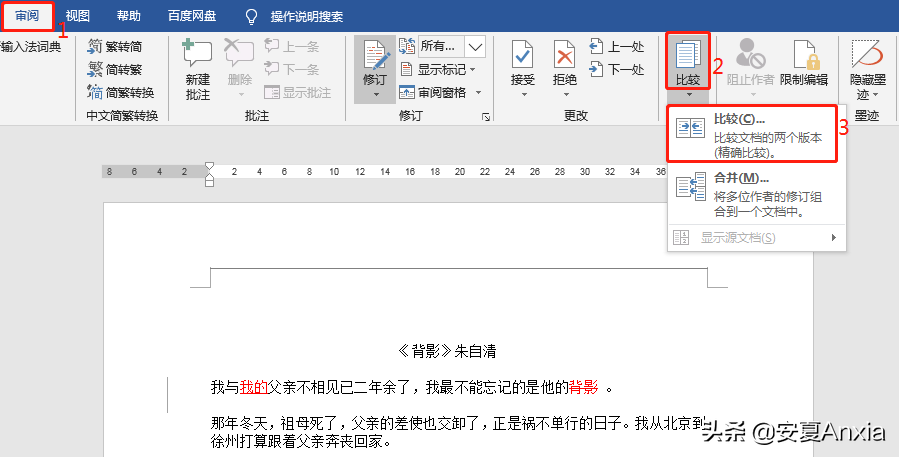
Word还会在文档的边缘显示批注标记,方便你快速定位到批注所在的位置。
3、格式化批注:
你可以更改批注的字体、颜色和大小,以使其更加突出或符合你的个人喜好。
在“审阅”选项卡中,点击“显示标记”下拉菜单,然后选择“批注格式”进行设置。
4、打印包含批注的文档:
如果你需要打印包含批注的文档,可以在“文件”菜单中选择“打印”,然后在“设置”下拉菜单中选择“显示标记为详细”。
5、使用批注进行协作:
当多人需要对同一文档进行审阅时,可以使用Word的批注功能来进行协作。
每个人都可以添加自己的批注,而不会干扰到其他人的批注。
6、导出批注:
如果需要将批注导出为单独的文件,可以使用Word的“邮件合并”功能或其他第三方工具来实现。
常见问题解答(FAQs)
Q1: 如何在Word中快速查看所有批注?
A1: 在“审阅”选项卡中,点击“显示标记”下拉菜单,然后选择“审阅者”下的“所有审阅者”,这样,文档中的所有批注都会显示出来,无论它们是由哪个审阅者添加的。
Q2: 是否可以为特定的文字或段落添加多个批注?
A2: 是的,你可以为同一个文字或段落添加多个批注,每次添加新的批注时,它都会作为一个独立的条目显示在文档的边缘,并且你可以通过“上一个批注”和“下一个批注”按钮来浏览它们。
通过本文的介绍,相信你已经掌握了在Word中添加和管理批注的基本方法和一些高级技巧,无论你是用于个人笔记、团队协作还是专业审阅,批注都是一个强大的工具,可以帮助你更好地理解和改进你的文档。
小伙伴们,上文介绍word怎么添加批注的内容,你了解清楚吗?希望对你有所帮助,任何问题可以给我留言,让我们下期再见吧。
内容摘自:https://news.huochengrm.cn/cyzx/12096.html
