在当今数字化办公环境中,Word文档作为最常用的文本编辑工具之一,其全屏显示功能对于提升阅读与编辑体验至关重要,全屏模式不仅能够减少视觉干扰,还能让用户更加专注于文档内容,提高工作效率,下面将深入探讨Word文档实现全屏显示的多种方法,并通过表格形式对比不同版本Word的操作差异,最后提供相关FAQs解答常见疑问。
全屏显示的必要性与优势
全屏显示Word文档可以带来以下显著优势:
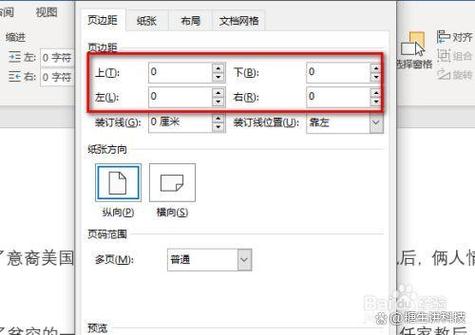
1、减少干扰:隐藏菜单栏、工具栏等界面元素,使用户能更专注于文档内容。
2、提高可读性:全屏模式下,文档内容占据整个屏幕,字体和图片显得更大更清晰。
3、便于演示:在需要向他人展示文档时,全屏模式可以提供更为专业的观感。
4、提升效率:减少不必要的鼠标移动和点击,加快编辑速度。
不同版本Word实现全屏显示的方法
| Word版本 | 操作步骤 | 注意事项 |
| Word 2007/2010/2013/2016/Office 365(Windows) | 1. 打开Word文档。 2. 点击Word窗口右上角的“最大化”按钮(通常是一个方块图标),使窗口占据整个屏幕。 3. 再次点击“最大化”按钮恢复窗口大小。 | 在某些情况下,可能需要先调整窗口大小以适应屏幕分辨率。 |
| Word 2011 for Mac | 1. 打开Word文档。 2. 点击菜单栏中的“视图”,选择“全屏显示”。 3. 按 Esc键退出全屏模式。 | 全屏模式下,菜单栏和工具栏将被隐藏,但可以通过鼠标悬停或轻扫屏幕边缘调出临时工具栏。 |
| Word Online(网页版) | 由于网页版Word的功能限制,无法直接进入全屏模式,建议使用电脑版的Word应用程序进行编辑和查看。 | |
| 移动设备上的Word应用(iOS/Android) | 1. 打开Word应用并加载文档。 2. 在阅读模式下,轻点屏幕中央调出底部菜单,然后选择“全屏”选项。 3. 再次轻点屏幕或从屏幕顶部向下滑动以退出全屏模式。 | 确保设备已更新至最新版本以支持全屏功能。 |
快捷键实现全屏显示(适用于部分版本)
除了通过菜单操作外,一些Word版本还支持使用快捷键快速进入全屏模式:
Windows:按下Alt + Shift + W组合键,即可快速切换到全屏模式,再次按下相同组合键可退出全屏。
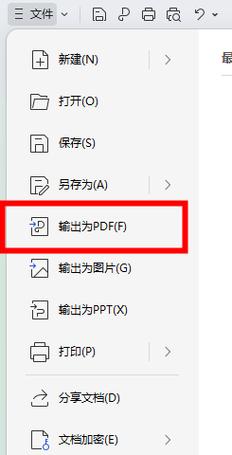
Mac:按下Control + Command + F组合键,可进入全屏模式,按Esc键退出全屏。
FAQs
Q1: 全屏模式下如何快速访问常用工具?
A1: 在全屏模式下,虽然主界面被隐藏,但大多数Word版本都提供了临时工具栏或快捷方式来访问常用功能:
Windows:将鼠标指针移至屏幕顶部,临时工具栏会立即显示,包含保存、撤销、恢复等基本功能。
Mac:轻扫屏幕边缘或使用触摸板手势(如双指轻扫)调出临时工具栏。
Q2: 全屏显示是否会影响文档的打印预览效果?
A2: 不会,全屏显示仅改变文档在屏幕上的呈现方式,不影响实际的打印布局和效果,要查看打印预览,请在非全屏模式下使用“文件”菜单中的“打印预览”功能。
掌握Word文档的全屏显示技巧对于提升工作效率和阅读体验至关重要,无论是通过菜单操作还是快捷键,都能轻松实现这一功能,了解不同版本Word之间的操作差异有助于用户更好地适应各种工作环境,希望本文能帮助你充分利用Word的全屏功能,享受更加高效、专注的文档编辑体验。
各位小伙伴们,我刚刚为大家分享了有关word文档怎么全屏的知识,希望对你们有所帮助。如果您还有其他相关问题需要解决,欢迎随时提出哦!
内容摘自:https://news.huochengrm.cn/cyzx/19380.html
