在撰写文档时,调整 Word 字体间距是一个常见需求,它能让文本的呈现更加美观、易读,无论是学术论文、商业报告还是日常便笺,掌握这一技巧都能提升文档的整体质量,本文将深入探讨如何在 Microsoft Word 中调整字体间距,包括字间距和行间距的具体操作方法,并通过实例展示其效果。
理解字体间距的概念
在开始调整之前,先明确两个基本概念:
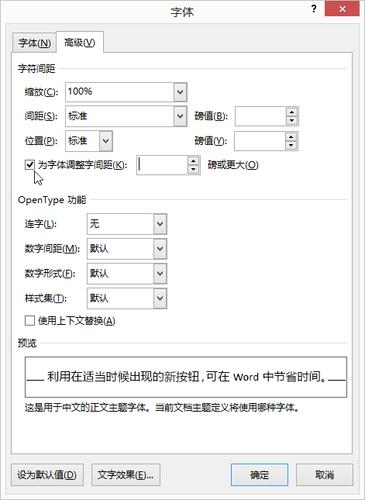
字间距:指的是单个字符之间的横向距离,适当的字间距可以使文字看起来更加紧凑或宽松,影响阅读体验。
行间距:则是两行文字之间的垂直距离,合理的行间距能确保文本不会显得过于拥挤或稀疏,保持页面的整洁与可读性。
调整字间距的方法
1. 使用字体对话框
步骤:选中需要调整字间距的文本,然后右键点击选择“字体”或通过“开始”选项卡中的“字体”组右下角的小箭头打开“字体”对话框,在“高级”选项卡中,找到“间距”下拉菜单,可以选择“标准”、“加宽”或“紧缩”,并在旁边的数字框中输入具体的磅值来微调。
示例:若想让标题更加醒目,可以选择“加宽”,并设置为“5磅”。
2. 快捷键调整
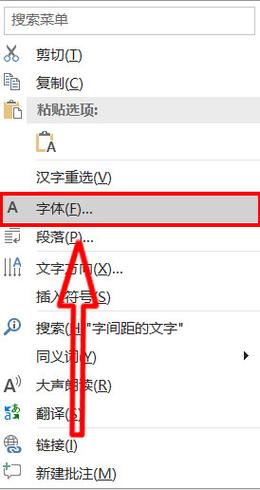
对于简单的调整,Word 提供了快捷键方式:
Ctrl + Shift + >:增加所选文本的字间距。
Ctrl + Shift + <:减少所选文本的字间距。
这些快捷键允许用户快速进行微调,提高工作效率。
3. 段落设置中的调整
虽然主要是针对行间距,但在“段落”设置中也可以间接影响到字间距的感觉:
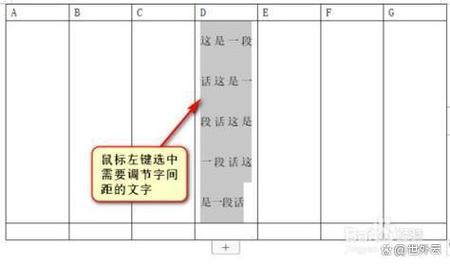
步骤:选中文本后,右键选择“段落”或通过“开始”选项卡中的“段落”组打开“段落”对话框,在“间距”区域调整“行距”选项,如“单倍行距”、“1.5倍行距”或自定义具体数值。
注意:行距的调整也会让文本在视觉上感觉字间距有所变化,尤其是当行距较大时。
调整行间距的方法
1. 直接调整
与字间距类似,行间距也可以通过上述“段落”对话框中的“行距”选项直接调整,除了预设的几个选项外,还可以选择“固定值”或“多倍行距”,根据需要设定具体的数值。
2. 样式应用
对于长篇文档,建议使用样式来统一管理字体和段落格式,创建或修改样式时,可以设定好特定的字间距和行间距,之后应用于整个文档或选定部分,保持格式的一致性和专业性。
3. 利用标尺
Word 文档窗口顶部的标尺也是调整段落缩进和行间距的一个直观工具,通过拖动标尺上的标记,可以快速调整首行缩进、悬挂缩进以及段落前后的间距,间接影响行间距的表现。
实例分析
假设我们有一份报告,其中包含标题、正文和引用三个部分,为了使文档层次分明且易于阅读,我们可以这样设置:
:字体为“黑体”,字号为“二号”,字间距调整为“加宽2磅”,行间距设置为“双倍行距”。
:字体为“宋体”,字号为“小四”,字间距保持默认,行间距设为“1.5倍行距”。
引用:采用斜体,字号同正文,字间距不变,但可以通过增加段前间距(如“6磅”)来区分不同引用项。
这样的设置既保证了标题的突出,又保持了正文的清晰易读,同时引用部分也得到了适当的强调。
相关问答FAQs
Q1: 如果调整了字间距或行间距后,预览效果不理想,如何快速恢复默认设置?
A1: 如果您想撤销对字体间距或行间距的更改,只需按下“Ctrl + Z”组合键即可撤销最近的一次操作,如果进行了多次更改,可以多次按“Ctrl + Z”逐步撤销,您也可以在“字体”或“段落”对话框中重新设置间距值为默认值(通常是“标准”字间距和“单倍行距”)来恢复原始状态。
Q2: 在调整字体间距时,有没有推荐的一般原则或最佳实践?
A2: 调整字体间距时,应遵循以下原则以确保文本的可读性和美观性:避免过度压缩或扩展字间距,以免影响文字的识别度;对于正式文档,如学术论文或商务报告,推荐使用较为保守的间距设置(如标准字间距);对于创意设计或广告文案,可以适当放宽字间距以增加视觉冲击力,但要确保不影响信息的传达;保持一致性非常重要,同一类型的文本(如标题、正文)应保持相同的字间距和行间距风格,以维护文档的专业性和整体感。
小伙伴们,上文介绍word字体间距怎么调整的内容,你了解清楚吗?希望对你有所帮助,任何问题可以给我留言,让我们下期再见吧。
内容摘自:https://news.huochengrm.cn/cyzx/19610.html
