电脑如何进入BIOS?详细操作指南与常见问题解答
对于许多电脑用户来说,BIOS(基本输入输出系统)是一个既熟悉又陌生的存在,它隐藏在硬件与操作系统之间,负责管理硬件配置、启动顺序等底层功能,无论是重装系统、调整硬件参数,还是排查故障,进入BIOS都是必不可少的一步,不同品牌和型号的电脑,进入BIOS的方式差异较大,导致不少用户感到困惑,本文将详细解析各类电脑进入BIOS的方法,并解答常见问题,帮助你轻松掌握这一技能。
一、BIOS是什么?为什么需要进入它?
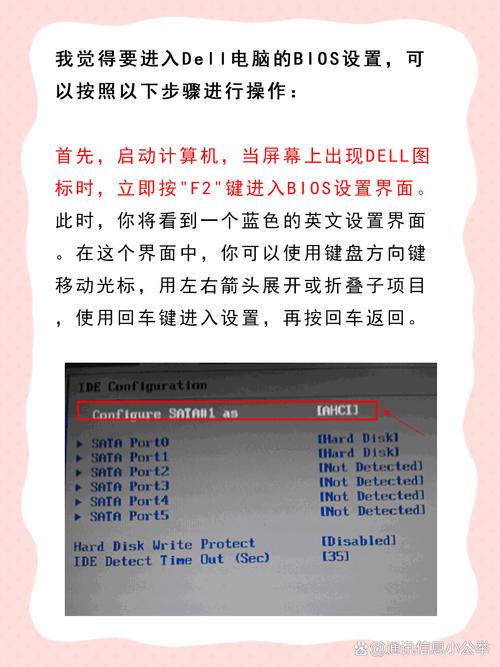
BIOS是电脑启动时最先加载的固件程序,负责初始化硬件设备(如CPU、内存、硬盘等),并引导操作系统启动,通过修改BIOS设置,用户可以实现以下操作:
调整启动顺序:优先从U盘、光盘或其他设备启动,便于安装系统。
硬件监控:查看CPU温度、风扇转速等硬件状态。
超频设置:对CPU或内存进行性能优化(需硬件支持)。
修复系统故障:例如重置错误配置或恢复默认设置。
由于BIOS直接影响电脑的底层运行,操作时需谨慎,避免随意更改不熟悉的选项。
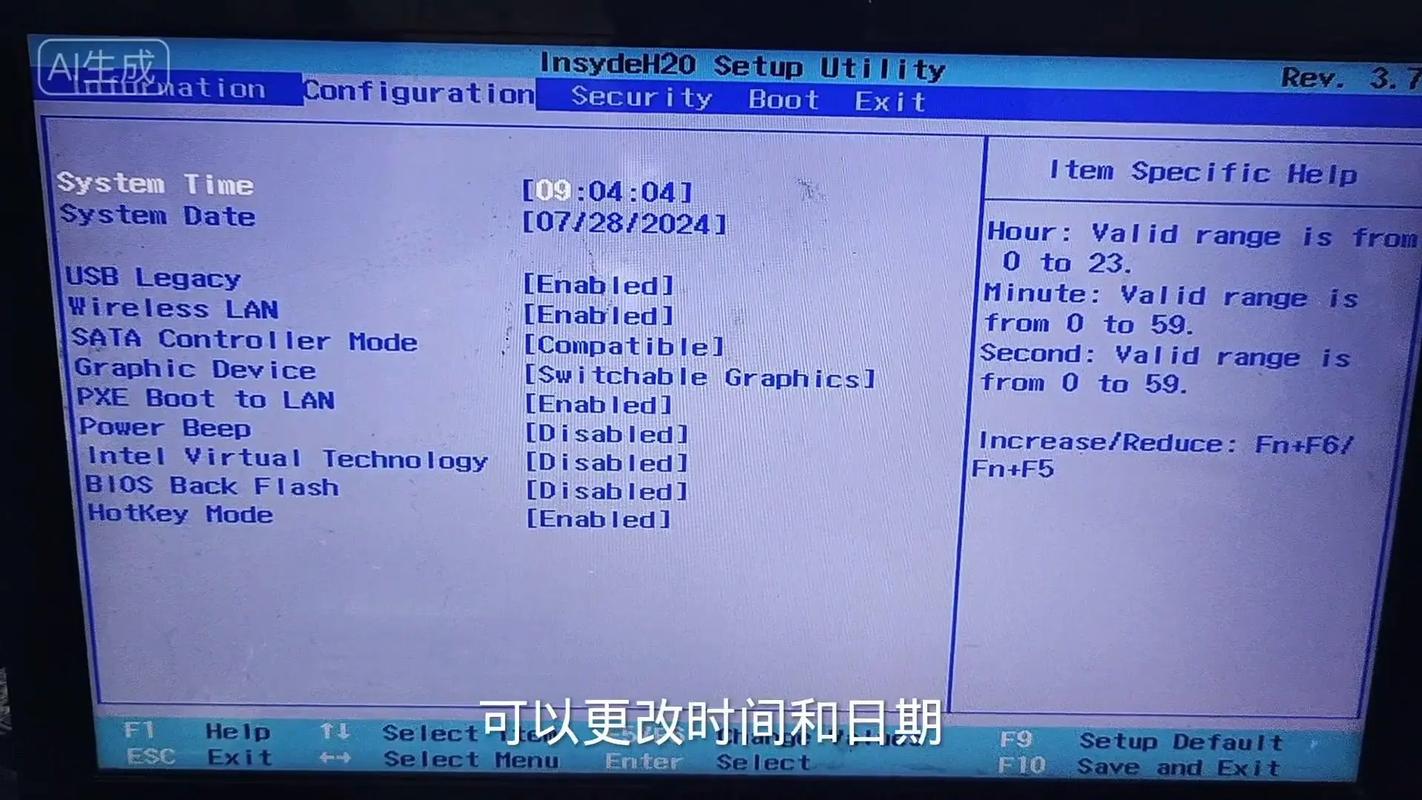
二、通用方法:通过快捷键进入BIOS
绝大多数电脑在开机时通过特定按键即可进入BIOS界面,以下是不同品牌电脑的常见快捷键:
| 电脑品牌/主板类型 | 进入BIOS的按键 | |
| 华硕(ASUS) | Del 或 F2 | |
| 微星(MSI) | Del | |
| 技嘉(GIGABYTE) | Del 或 F2 | |
| 戴尔(Dell) | F2 或 F12 | |
| 惠普(HP) | Esc 或 F10 | |
| 联想(Lenovo) | F1 或 F2 | |
| 宏碁(Acer) | F2 或 Del | |
| 苹果Mac(Intel芯片) | 长按 Option 键 |
操作步骤:
1、关闭电脑,重新启动。
2、在屏幕亮起时,立即连续按下对应快捷键(如Del、F2等)。
3、成功进入BIOS后,界面通常为蓝底白字或黑底灰字,支持键盘方向键操作。
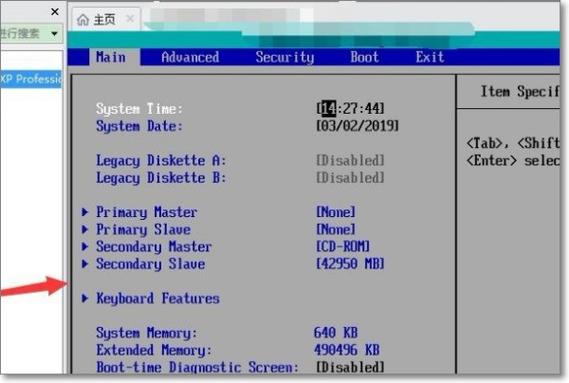
注意事项:
- 部分笔记本电脑需先按住Fn 键再按功能键(如F2)。
- 如果快捷键无效,可能是按键时机不对,建议重启后提前连续敲击按键。
三、特殊情况:Windows系统内进入BIOS
如果你的电脑搭载Windows 10或Windows 11系统,且开机速度过快导致无法通过快捷键进入BIOS,可以尝试以下方法:
方法1:通过“设置”菜单重启至BIOS
1、打开「设置」→「系统」→「恢复」。
2、点击「高级启动」下的「立即重新启动」。
3、电脑重启后,选择「疑难解答」→「高级选项」→「UEFI固件设置」,点击「重启」即可进入BIOS。
方法2:使用命令提示符
1、以管理员身份运行命令提示符。
2、输入以下命令并回车:
shutdown /r /fw
3、电脑将自动重启并进入BIOS界面。
**四、常见问题与解决方案
问题1:按下快捷键后无法进入BIOS
原因:
- 键盘未正确连接(尤其USB接口键盘需在BIOS中开启支持)。
- 电脑启用了“快速启动”功能,跳过了按键检测阶段。
解决:
- 关闭快速启动:
进入系统后,打开「控制面板」→「电源选项」→「选择电源按钮的功能」,点击「更改当前不可用的设置」,取消勾选「启用快速启动」。
问题2:BIOS界面为全英文,看不懂如何操作?
大部分BIOS界面为英文,但选项逻辑较为统一,建议优先记住以下关键功能的位置:
Boot:调整启动顺序。
Security:设置密码或安全启动选项。
Exit:保存或放弃更改。
**五、操作BIOS的注意事项
1、谨慎修改参数:错误的设置可能导致硬件损坏或系统无法启动。
2、记录原始配置:建议在调整前拍照记录默认参数,以便恢复。
3、更新BIOS需谨慎:除非必要,否则不建议随意升级BIOS版本,操作失误可能造成主板故障。
个人观点
作为电脑使用的核心技能之一,掌握进入BIOS的方法不仅能提升自主排查问题的能力,还能更好地发挥硬件性能,对于普通用户,建议优先通过系统内的高级启动选项进入BIOS,避免因快捷键冲突导致的操作失败,随着UEFI逐渐取代传统BIOS,现代电脑的界面更加直观,支持鼠标操作,学习成本已大幅降低,保持耐心,多尝试几次,你一定能轻松驾驭这一工具。
内容摘自:https://news.huochengrm.cn/cyzx/36281.html
 鄂ICP备2024089280号-2
鄂ICP备2024089280号-2