调整电脑桌面大小的实用指南
无论是工作还是娱乐,电脑桌面的显示效果直接影响使用体验,屏幕内容过小可能导致视觉疲劳,过大则可能显示不全,本文将详细介绍调整桌面大小的几种方法,帮助您在不同操作系统和设备上找到最适合的显示设置。
一、通过系统显示设置调整分辨率
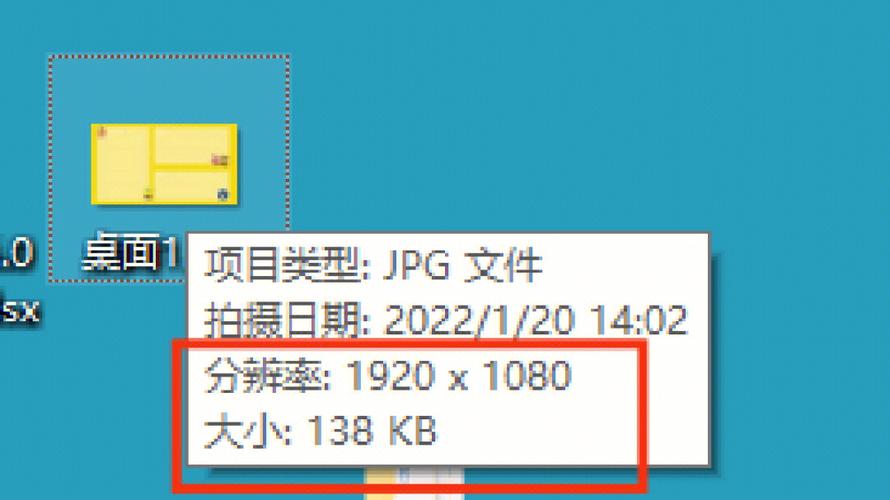
分辨率是决定桌面显示效果的核心参数,数值越高,画面越精细,但图标和文字会相应缩小;反之,分辨率降低,内容会变大,但清晰度可能下降。
Windows系统操作步骤:
1、右键点击桌面空白处,选择「显示设置」。
2、在「缩放与布局」中,调整「显示分辨率」的下拉菜单,选择推荐值(通常标注为“推荐”)。
3、点击「保留更改」确认设置,若画面模糊或比例失调,可恢复原设置或尝试其他分辨率。
macOS系统操作步骤:
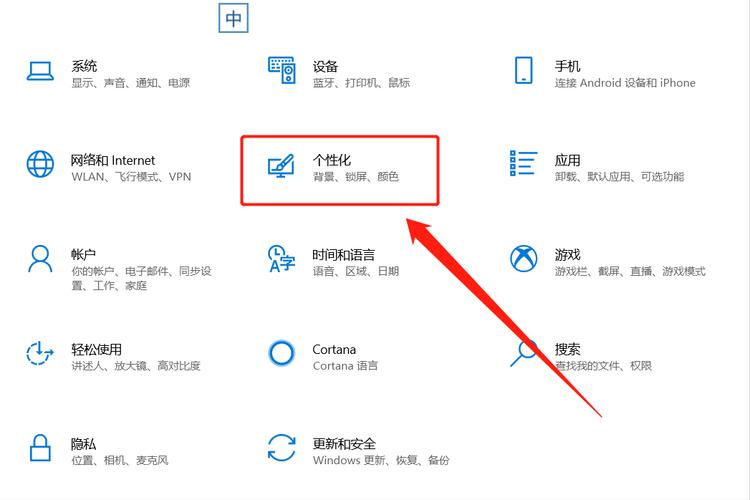
1、点击左上角苹果图标,进入「系统偏好设置」→「显示器」。
2、在「分辨率」选项中,选择「默认」或「缩放」模式。
3、拖动「分辨率」滑块,实时预览效果,选择最舒适的选项。
提示:调整分辨率后若出现黑边,可能是显卡驱动未更新,建议前往设备官网下载最新驱动。
二、使用缩放功能适配高分辨率屏幕
高分辨率屏幕(如4K显示器)虽然画质细腻,但默认图标和文字可能过小,此时无需降低分辨率,直接使用系统缩放功能更高效。

Windows 10/11缩放设置:
1、进入「显示设置」→「缩放」选项。
2、选择系统预设的百分比(如125%、150%),或点击「自定义缩放」输入特定数值。
3、重启电脑使设置生效。
macOS缩放设置:
1、在「显示器」设置中,勾选「缩放」选项。
2、选择「更多空间」或「更大文字」模式,系统会自动调整UI元素大小。
注意事项:
- 部分老旧软件可能因缩放比例不兼容导致界面错乱,可右键点击软件图标,在「属性」→「兼容性」中禁用缩放(仅限Windows)。
- 外接显示器时,需分别为每个屏幕设置独立的分辨率和缩放比例。
**三、调整桌面图标与任务栏大小
若仅需改变图标或任务栏的显示尺寸,无需全局调整分辨率或缩放比例。
修改图标大小(Windows):
- 右键点击桌面,选择「查看」→「大图标/中等图标/小图标」。
- 在文件资源管理器中,按住Ctrl键并滚动鼠标滚轮,可快速调整图标尺寸。
调整任务栏高度(Windows):
1、右键点击任务栏,取消勾选「锁定任务栏」。
2、将鼠标移至任务栏边缘,拖动光标即可改变高度。
macOS的Dock栏调整:
- 进入「系统偏好设置」→「程序坞与菜单栏」,拖动「大小」滑块调节Dock栏图标尺寸。
**四、多显示器场景下的桌面适配
使用多台显示器时,需确保各屏幕的分辨率和缩放比例一致,避免视觉割裂感。
Windows多屏设置技巧:
1、进入「显示设置」,拖动屏幕图标排列实际物理位置。
2、分别为每台显示器设置分辨率和缩放比例。
3、勾选「将此设为我的主显示器」指定主屏幕。
macOS的排列优化:
1、在「显示器」设置中,点击「排列」标签页。
2、拖动屏幕图标调整位置,勾选「镜像显示器」可让多屏显示相同内容。
**五、常见问题与解决方案
1、调整后屏幕闪烁或黑屏:
- 重启电脑进入安全模式,恢复默认分辨率。
- 更新显卡驱动或重装系统显示组件。
2、外接显示器无法识别最佳分辨率:
- 检查连接线是否支持当前分辨率(如HDMI 1.4最高支持4K@30Hz)。
- 在显卡控制面板(如NVIDIA/AMD设置)中手动添加自定义分辨率。
3、字体模糊或边缘锯齿:
- 在Windows中启用「ClearType文本调节器」(搜索栏输入“ClearType”)。
- macOS用户可尝试关闭「字体平滑」或更换更高分辨率的显示器。
**个人观点
调整桌面大小并非“一劳永逸”的设置,需结合硬件性能和使用场景灵活配置,设计师可能需要高分辨率确保细节精准,而文字工作者则可适当放大图标减少眼疲劳,建议定期校准显示器,并优先选择系统推荐的分辨率与缩放组合,以兼顾清晰度与舒适性。
内容摘自:https://news.huochengrm.cn/qzgl/36283.html
 鄂ICP备2024089280号-2
鄂ICP备2024089280号-2