在Microsoft Word中,箭头符号是常用的元素之一,用于指示方向、流程或强调文本,要在Word文档中插入各种类型的箭头,可以使用内置的符号库、快捷键或者通过绘制功能来实现,以下是一些常见的方法:
使用符号库插入箭头
1、打开Word文档:启动Microsoft Word并打开你需要编辑的文档。
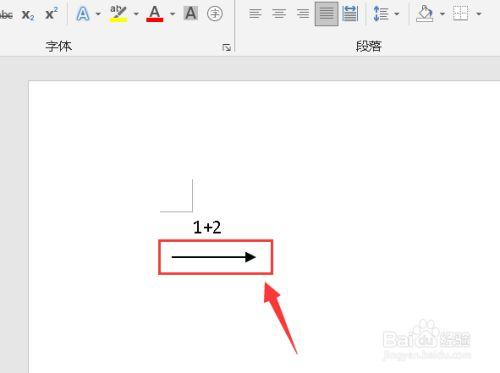
2、定位插入点:将光标放置在你希望插入箭头的位置。
3、访问符号库:点击菜单栏中的“插入”选项卡,然后在工具栏中找到并点击“符号”(通常显示为一个Ω图标),在下拉菜单中选择“更多符号...”。
4、选择箭头符号:在弹出的“符号”对话框中,确保字体设置为“Wingdings”或“Webdings”,这两个字体集中包含了多种箭头符号,浏览列表找到你需要的箭头样式,如左箭头(←)、右箭头(→)、上箭头(↑)和下箭头(↓)。
5、插入箭头:选中所需的箭头符号后,点击“插入”按钮,该符号即会被添加到文档中。
6、关闭对话框:完成插入后,点击“关闭”按钮退出符号对话框。
使用Alt代码输入箭头
1、启用Num Lock:确保你的键盘上的Num Lock灯是亮的,以便能够输入数字。
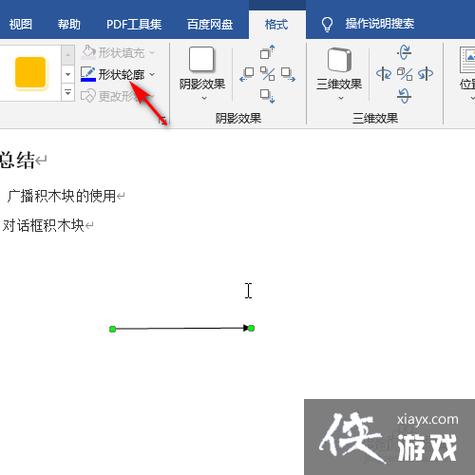
2、按住Alt键:同时按住键盘上的Alt键不放。
3、输入数字代码:使用小键盘输入对应的数字代码,输入7469会插入一个向上的箭头↑。
4、释放Alt键:松开Alt键,箭头符号就会出现在文档中。
使用自动更正功能快速插入箭头
1、设置自动更正:在Word中,可以通过“文件”->“选项”->“校对”->“自动更正选项...”来设置自动更正规则。
2、添加新规则:在“自动更正”选项卡中,你可以添加一个新的替换规则,比如将“(u)”替换为“↑”,这样,每次你在文档中输入“(u)”并按空格键时,Word会自动将其替换为向上的箭头。
3、应用规则:设置完成后,点击“确定”保存更改,每当你输入设定的字符组合并按下空格键,Word就会自动插入对应的箭头符号。
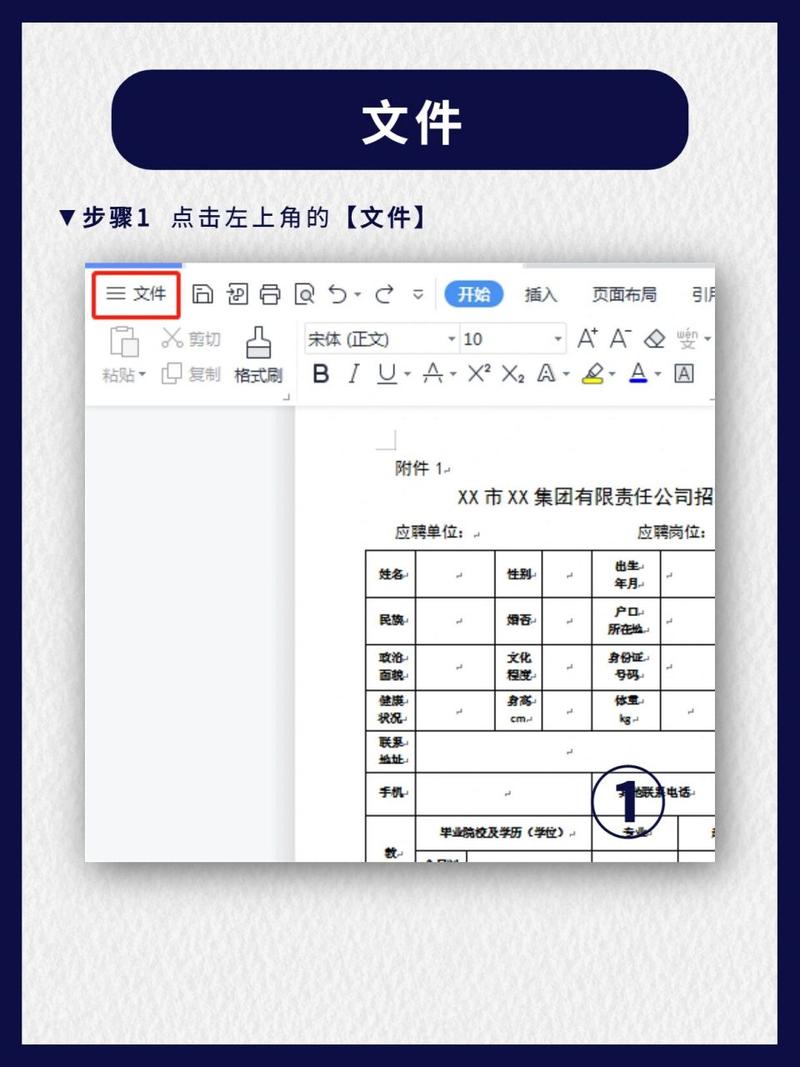
使用表格整理不同箭头及其输入方法
| 箭头类型 | Wingdings/Webdings字符 | Alt代码 | 自动更正快捷方式 |
| 上箭头 | ↑ | 02191 | (u) -> ↑ |
| 下箭头 | ↓ | 02193 | (d) -> ↓ |
| 左箭头 | ← | 02190 | (l) -> ← |
| 右箭头 | → | 02192 | (r) -> → |
通过上述表格,用户可以快速查找到所需箭头的插入方法和对应的快捷键或自动更正规则,提高工作效率。
FAQs
Q1: 如何在Word中使用快捷键直接插入特定方向的箭头?
A1: 你可以使用Alt代码来快速插入箭头,按住Alt键的同时,使用小键盘输入数字代码7469,然后松开Alt键,即可插入一个向上的箭头↑,同样地,其他方向的箭头也有相应的代码:向下箭头是7470,向左箭头是7468,向右箭头是7469。
Q2: 能否自定义Word的自动更正规则以简化箭头符号的输入?
A2: 当然可以,在Word中,你可以通过“文件”->“选项”->“校对”->“自动更正选项...”来添加或修改自动更正规则,你可以设置当输入“(u)”并按空格时,自动替换为向上的箭头↑,这样,每次输入这个字符组合并按空格键,Word就会自动插入对应的箭头符号,大大简化了输入过程。
就是在Word文档中插入箭头的几种方法,希望能帮助你提高文档编辑效率,如果你有其他需求或疑问,欢迎继续提问。
以上就是关于“word编辑箭头怎么打”的问题,朋友们可以点击主页了解更多内容,希望可以够帮助大家!
内容摘自:https://news.huochengrm.cn/zcjh/17839.html
