在Microsoft Word中,脚注线是用于连接文档正文与脚注部分的一条水平线,它有助于读者识别脚注的位置和内容,有时用户可能需要调整或删除这些脚注线,以使文档看起来更加整洁或符合特定的格式要求,本文将详细介绍如何在Word中卸载(即删除)脚注线的方法。
方法一:通过“视图”选项卡调整脚注线
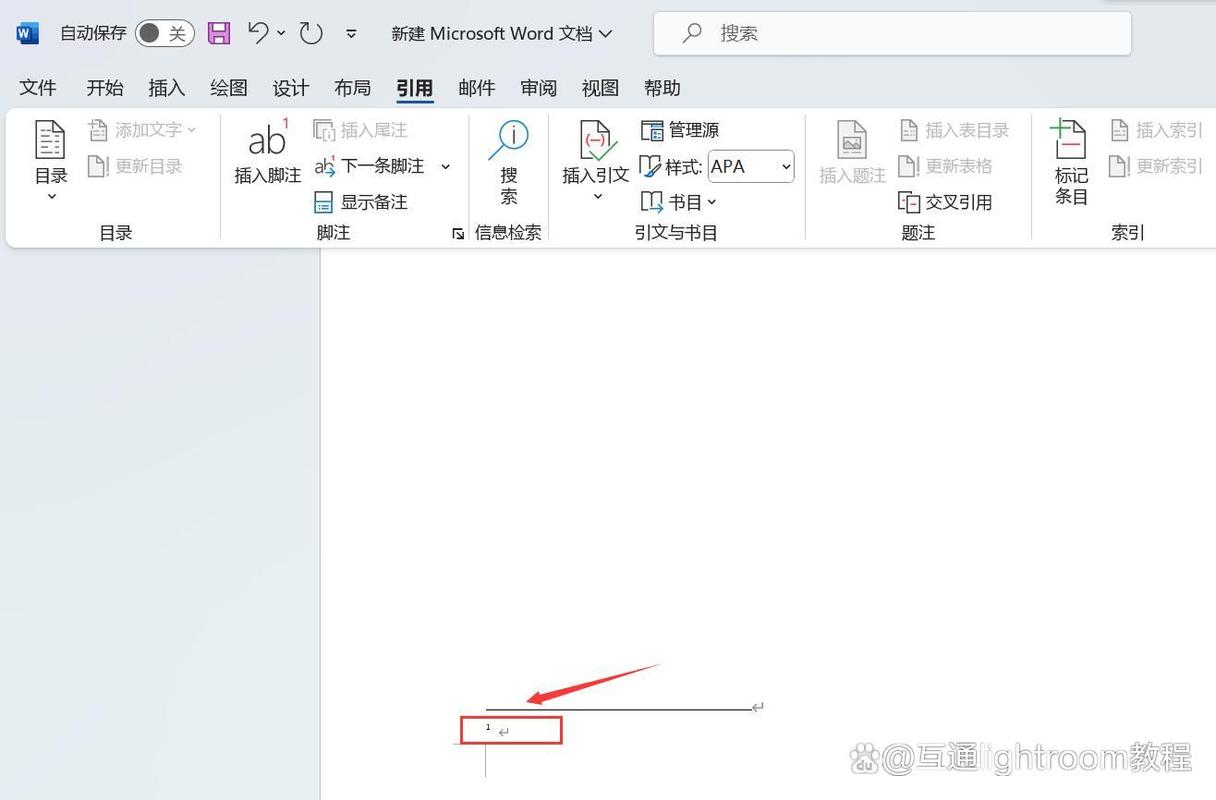
1、打开Word文档:确保你已经打开了需要编辑的Word文档。
2、切换到“视图”选项卡:在Word的功能区中,点击“视图”选项卡。
3、选择“草稿”视图:在“视图”选项卡中,找到并点击“草稿”视图按钮,这将隐藏脚注线和其他格式元素,使文档看起来更加简洁。
4、返回“打印布局”视图:当你完成编辑后,可以再次切换回“打印布局”视图,此时脚注线将重新显示,如果你不需要脚注线,可以跳过这一步。
方法二:通过“引用”选项卡管理脚注线
1、打开Word文档:同样,首先打开需要编辑的Word文档。
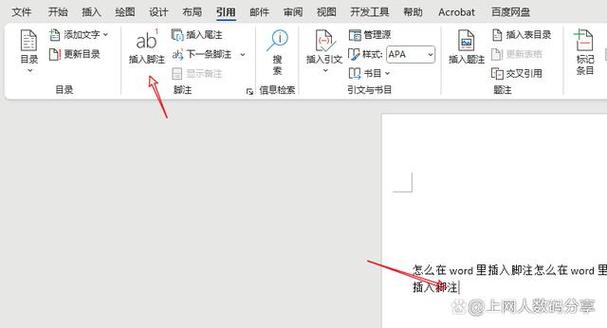
2、切换到“引用”选项卡:在Word的功能区中,点击“引用”选项卡。
3、点击“显示备注”:在“引用”选项卡中,找到并点击“显示备注”按钮,这将打开一个对话框,允许你选择要显示的脚注或尾注。
4、选择“脚注分隔符”:在对话框中,选择“脚注分隔符”,然后点击右侧的下拉箭头,选择“删除”,这将删除脚注线。
5、应用更改:点击“应用”按钮,然后关闭对话框,你应该会看到脚注线已经被删除。
方法三:使用快捷键删除脚注线
1、打开Word文档:确保你的Word文档已经打开。
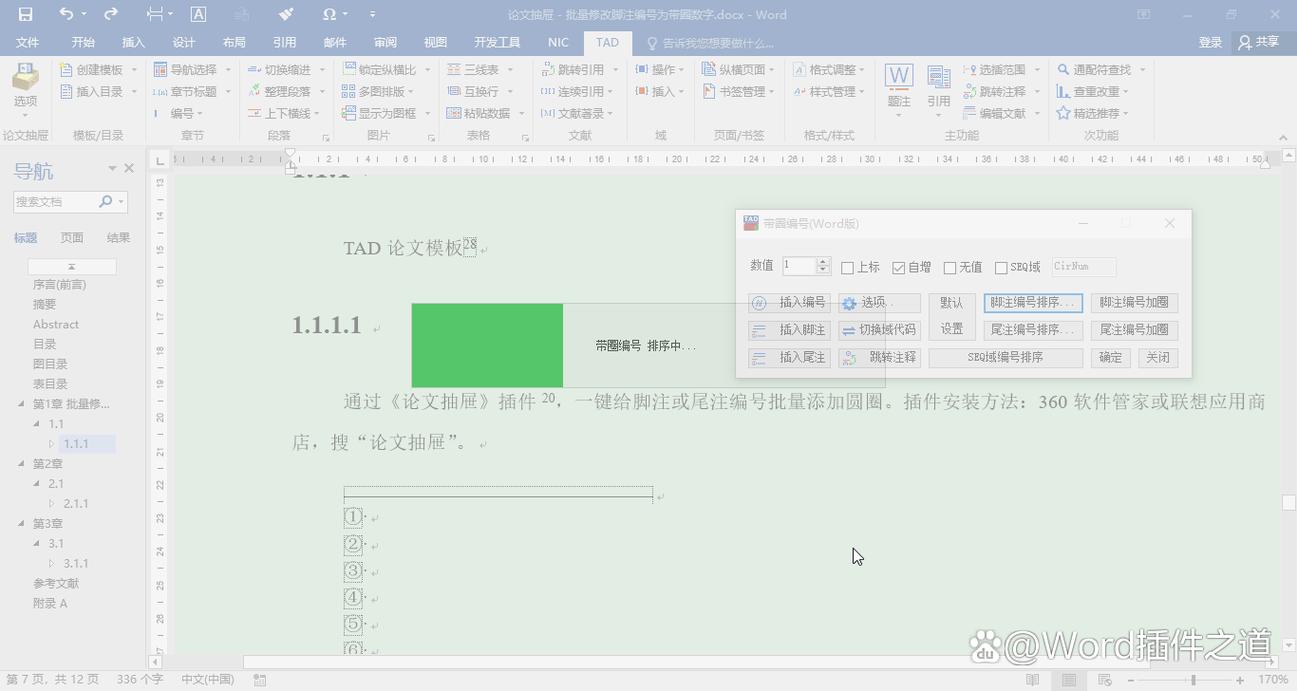
2、定位到脚注线:将光标放在你想要删除的脚注线上。
3、使用快捷键:按下“Ctrl + Shift + F”组合键,这将打开“查找和替换”对话框。
4、输入查找内容:在“查找内容”框中,输入^f(不带引号),这是脚注线的代码。
5、留空替换为框:将“替换为”框留空。
6、执行替换操作:点击“全部替换”按钮,这将删除文档中的所有脚注线。
7、关闭对话框:完成后,关闭“查找和替换”对话框。
表格:比较不同方法的优缺点
| 方法 | 优点 | 缺点 |
| 方法一(视图选项卡) | 简单快捷,适合临时隐藏脚注线 | 不适用于永久删除脚注线 |
| 方法二(引用选项卡) | 直接针对脚注线进行操作,效果明显 | 需要一定的Word使用经验 |
| 方法三(快捷键) | 高效批量删除脚注线,适合大量文档处理 | 对初学者来说可能较为复杂 |
FAQs
Q1: 如何恢复已删除的脚注线?
A1: 如果你使用的是方法一(视图选项卡)来隐藏脚注线,只需再次切换回“打印布局”视图即可恢复,如果你使用的是方法二或方法三来删除脚注线,那么你需要重新插入脚注线,可以通过“引用”选项卡中的“插入脚注”功能来添加新的脚注线。
Q2: 为什么有时候脚注线无法完全删除?
A2: 这可能是因为文档中存在多个节或者使用了特殊的格式设置,在这种情况下,你可以尝试先取消所有节的链接(在“布局”或“页面布局”选项卡中),然后再尝试删除脚注线,确保你没有选中任何特定的文本或段落,因为这可能会影响脚注线的显示和删除。
以上就是关于“word脚注线怎么卸载”的问题,朋友们可以点击主页了解更多内容,希望可以够帮助大家!
内容摘自:https://news.huochengrm.cn/zcjh/17840.html
