在处理Word文档时,有时我们需要将页面设置为横向编辑,以便更好地适应特定内容,如宽表格、图表或需要并排显示的文本,下面将介绍如何将Word文档设置为横向编辑的方法,包括使用页面布局功能、调整页面方向以及一些实用的小技巧。
方法一:使用页面布局功能
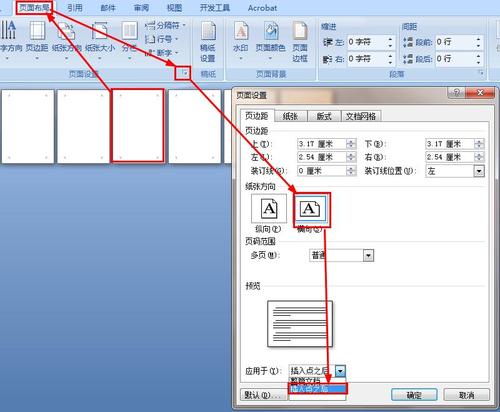
1、打开Word文档:打开你需要编辑的Word文档。
2、进入页面布局选项卡:在Word的顶部菜单栏中,找到“页面布局”选项卡(在某些版本中可能称为“布局”或“页面设置”)。
3、选择纸张方向:在“页面布局”选项卡中,找到“纸张方向”按钮,通常它位于“方向”组内,点击该按钮,会弹出一个下拉菜单。
4、选择横向:在下拉菜单中,选择“横向”选项,整个文档的页面方向将变为横向。
5、保存更改:完成设置后,记得保存文档以保留更改。
方法二:调整单个页面或部分页面的方向
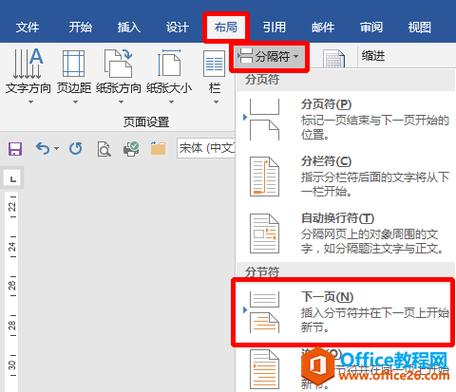
有时,我们可能只需要将文档中的某个页面或某几个页面设置为横向,而其他页面保持纵向,这时,我们可以使用分节符来实现这一目标。
1、定位到需要更改的页面:将光标放置在你想要设置为横向的页面的起始位置。
2、插入分节符:在“页面布局”选项卡中,找到“分隔符”按钮,点击它并选择“下一页”选项,这将在光标位置插入一个分节符,并将之后的页面划分为一个新的节。
3、设置新节的页面方向:将光标移动到新的一节(即刚刚插入分节符后的页面),然后重复方法一中的步骤,将这一节的页面方向设置为横向。
4、重复操作:如果需要,可以继续插入分节符并调整不同节的页面方向,以满足你的具体需求。
方法三:使用快捷键快速切换页面方向
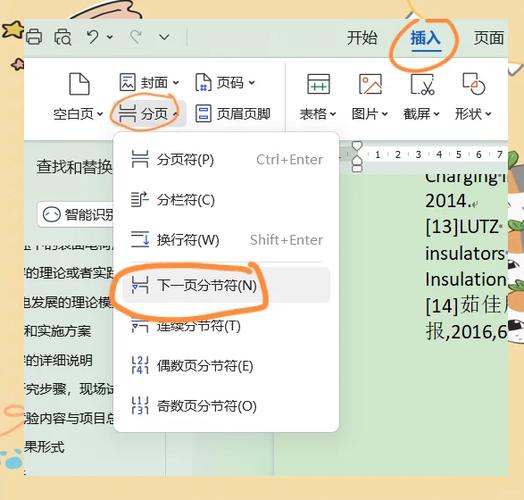
对于熟悉快捷键的用户来说,使用快捷键可以更快速地切换页面方向。
1、打开页面设置对话框:按下“Ctrl+Shift+F2”(在Windows系统中)或“Cmd+Shift+F2”(在Mac系统中),这将直接打开“页面设置”对话框。
2、选择纸张方向:在“页面设置”对话框中,切换到“页边距”选项卡(在某些版本中可能直接显示为“页面设置”),然后在“纸张方向”部分选择“横向”。
3、应用更改:点击“确定”按钮以应用更改并关闭对话框。
实用小技巧
预览效果:在调整页面方向之前,可以使用Word的“阅读模式”或“大纲视图”来预览文档的整体布局和效果。
批量调整:如果你需要一次性将多个连续的页面设置为横向,可以先选中这些页面(通过拖动鼠标或使用键盘上的Shift键),然后再进行页面方向的调整。
恢复默认设置:如果你不小心将整个文档的页面方向都设置错了,不用担心!只需再次进入“页面布局”选项卡,选择“纸张方向”为“纵向”,并确认即可恢复默认设置。
通过以上方法,你可以轻松地将Word文档设置为横向编辑,并根据需要灵活调整页面方向,无论是处理宽表格、制作精美图表还是设计独特的版面布局,掌握这些技巧都将大大提升你的工作效率和文档质量。
FAQs
Q1: 如何在Word中同时设置多个不连续页面为横向?
A1: 可以通过插入分节符来分隔不同的页面区域,然后分别设置每个区域的页面方向,具体步骤是:先将光标定位到需要更改的第一个页面的起始位置,插入分节符;然后将光标移动到下一个需要更改的页面起始位置,再次插入分节符;分别选中这些区域并设置为横向。
Q2: Word中设置横向页面后,页边距也会相应调整吗?
A2: 不会,设置页面方向为横向后,页边距的设置不会自动改变,如果你发现横向页面的布局不太理想,可以手动进入“页面设置”对话框中的“页边距”选项卡进行调整,根据实际需要调整上下左右的边距值,以达到最佳的视觉效果和打印效果。
以上就是关于“怎么将word横向编辑”的问题,朋友们可以点击主页了解更多内容,希望可以够帮助大家!
内容摘自:https://news.huochengrm.cn/zcjh/18787.html
