在处理Word文档时,有时需要将文本进行翻转,无论是水平翻转还是垂直翻转,下面将介绍如何在Microsoft Word中实现这些操作。
准备工作
在开始之前,请确保您已经打开了要编辑的Word文档,并处于“页面视图”模式,这是进行大多数编辑操作的标准视图。
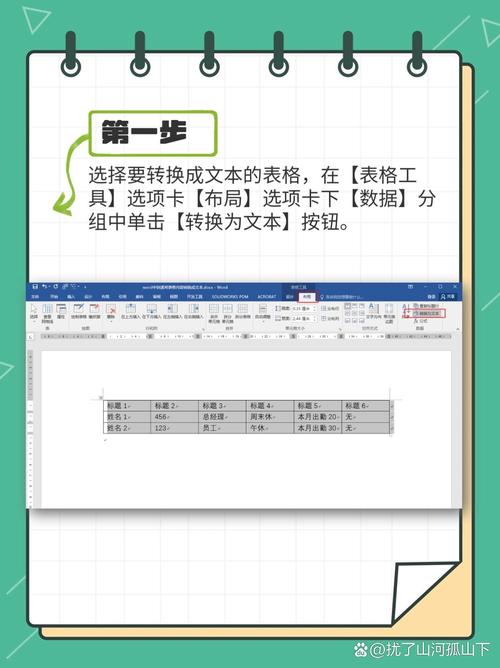
水平翻转文本
1、选择文本:使用鼠标拖动来选择您想要翻转的文本,如果您想翻转整个段落或多个段落,只需在段落前单击并拖动到最后一个段落的末尾即可。
2、复制文本:按下键盘上的Ctrl+C(Windows)或Command+C(Mac)来复制所选文本。
3、插入表格:将光标放在您希望文本出现的位置,然后点击“插入”选项卡中的“表格”按钮,选择“绘制表格”,这将允许您手动绘制一个单元格。
4、粘贴文本:在刚绘制的单元格内右键单击,选择“粘贴特殊”,然后选择“纯文本”,这样可以避免格式问题。
5、调整方向:选中单元格内的文本,再次右键单击,选择“文字方向”,从下拉菜单中选择“水平翻转”,这将使您的文本水平翻转。
6、删除表格边框:为了使效果更自然,您可以选择表格并点击“设计”选项卡下的“边框s”按钮,然后选择“无框线”以隐藏表格边框。
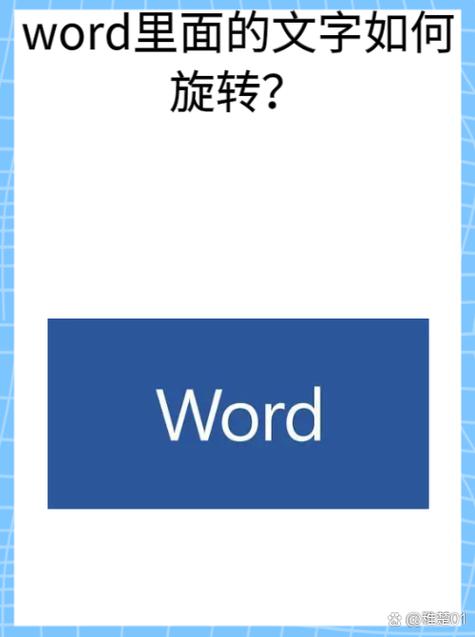
7、微调位置:根据需要调整文本框的大小和位置,以确保文本正确显示。
垂直翻转文本
1、选择文本:与水平翻转相同,首先选择您想要翻转的文本。
2、复制文本:同样地,按下Ctrl+C(Windows)或Command+C(Mac)来复制所选文本。
3、插入表格:将光标放在您希望文本出现的位置,然后点击“插入”选项卡中的“表格”按钮,选择“绘制表格”,这将允许您手动绘制一个单元格。
4、粘贴文本:在刚绘制的单元格内右键单击,选择“粘贴特殊”,然后选择“纯文本”,这样可以避免格式问题。
5、调整方向:选中单元格内的文本,再次右键单击,选择“文字方向”,从下拉菜单中选择“垂直翻转”,这将使您的文本垂直翻转。
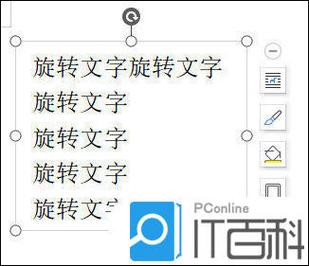
6、删除表格边框:为了使效果更自然,您可以选择表格并点击“设计”选项卡下的“边框s”按钮,然后选择“无框线”以隐藏表格边框。
7、微调位置:根据需要调整文本框的大小和位置,以确保文本正确显示。
示例表格说明
| 步骤 | 操作 | 备注 |
| 1 | 选择文本 | 使用鼠标拖动选择需要翻转的文本 |
| 2 | 复制文本 | 按Ctrl+C(Windows)/Command+C(Mac)复制 |
| 3 | 插入表格 | 点击“插入”>“表格”>“绘制表格” |
| 4 | 粘贴文本 | 在单元格内右键单击,选择“粘贴特殊”>“纯文本” |
| 5 | 调整方向 | 选中单元格内的文本,右键单击,选择“文字方向”>“水平/垂直翻转” |
| 6 | 删除表格边框 | 选择表格,点击“设计”>“边框s”>“无框线” |
| 7 | 微调位置 | 根据需要调整文本框的大小和位置 |
相关问答FAQs
Q1: 如果我只想翻转文档中的一部分文本,而不是整个段落,该怎么办?
A1: 您仍然可以按照上述步骤操作,但只需在选择文本时更加精确地定义范围,您可以只选择一句话或几个单词,然后按照相同的步骤进行翻转。
Q2: 翻转后的文本是否可以保持原有的字体样式和颜色?
A2: 是的,当您使用“粘贴特殊”功能并选择“纯文本”时,原始文本的字体样式和颜色会被保留,如果您在翻转过程中更改了字体设置或应用了其他格式,那么这些更改也会反映在翻转后的文本上,为了确保一致性,建议在进行任何格式更改之前先完成文本的翻转。
以上内容就是解答有关word怎么翻转文本的详细内容了,我相信这篇文章可以为您解决一些疑惑,有任何问题欢迎留言反馈,谢谢阅读。
内容摘自:https://news.huochengrm.cn/zcjh/18788.html
