在使用Microsoft Word进行文档编辑时,有时会遇到一些不需要的调整线(也称为对齐线或格式线),这些线条可能会干扰文档的整体美观和专业性,如果你想知道如何去掉这些调整线,以下是几种常见的方法和步骤。
方法一:通过页面布局设置移除调整线
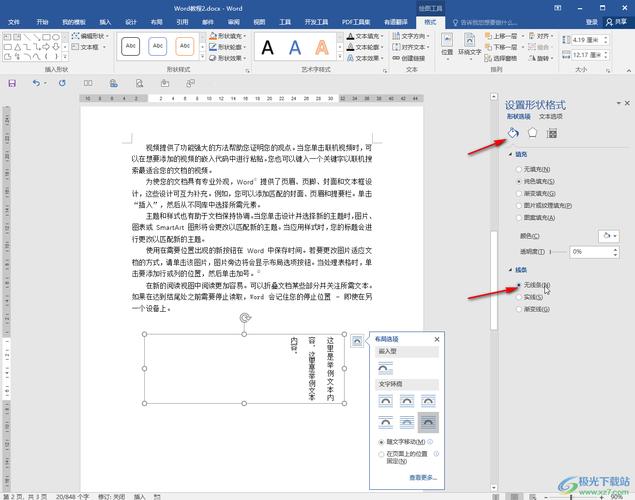
1、打开文档:打开你需要编辑的Word文档。
2、进入页面布局选项卡:在顶部菜单栏中,点击“页面布局”选项卡。
3、选择页面边框:在“页面背景”组中,点击“页面边框”按钮。
4、选择无边框:在弹出的对话框中,选择“无”选项,然后点击“确定”。
5、检查效果:返回到你的文档,检查调整线是否已经消失。
方法二:通过显示/隐藏编辑标记移除调整线
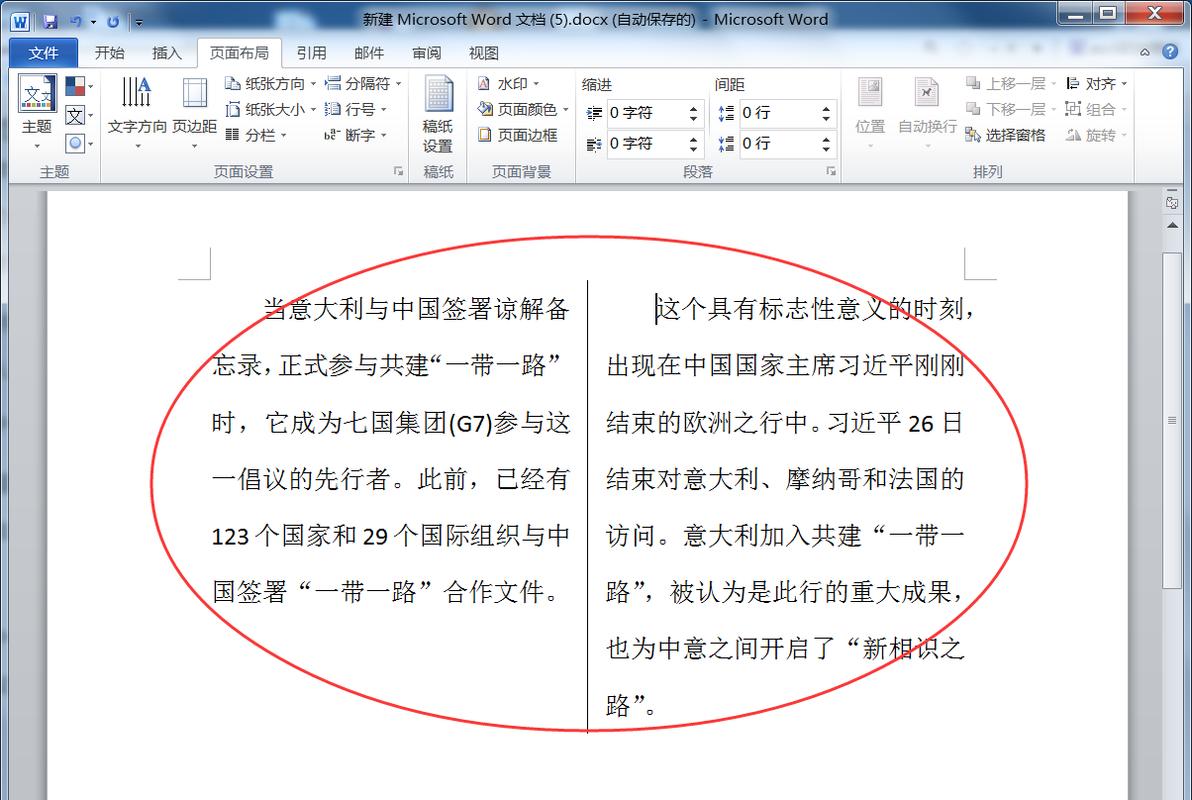
1、打开文档:打开你需要编辑的Word文档。
2、进入主页选项卡:在顶部菜单栏中,点击“主页”选项卡。
3、显示段落标记:在“段落”组中,找到并点击“显示/隐藏段落标记”按钮(通常是一个¶符号)。
4、检查效果:你应该能够看到所有的段落标记和其他格式标记,如果调整线是由这些标记引起的,它们现在应该已经不可见了。
方法三:通过样式窗格移除调整线
1、打开文档:打开你需要编辑的Word文档。
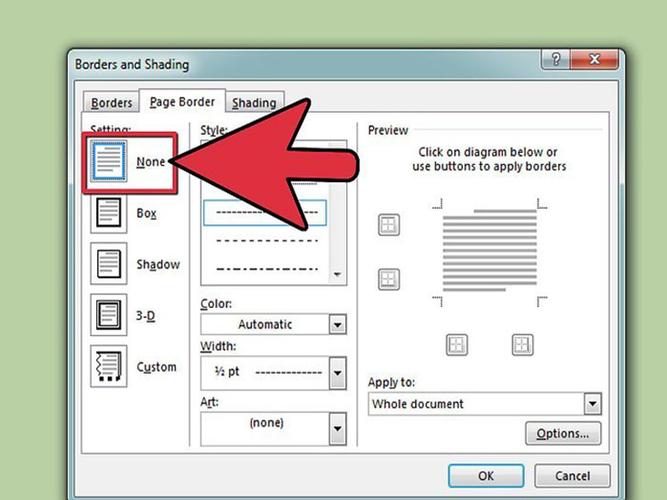
2、进入开始选项卡:在顶部菜单栏中,点击“开始”选项卡。
3、打开样式窗格:在“样式”组中,点击右下角的小箭头以打开“样式”窗格。
4、修改样式:在“样式”窗格中,找到你正在使用的样式(正文”或“标题”),右键点击该样式,然后选择“修改”。
5、取消下划线:在弹出的对话框中,找到“下划线”选项,并将其设置为“无”,点击“确定”保存更改。
6、应用样式:返回到你的文档,将修改后的样式应用到相应的文本上。
7、检查效果:调整线应该已经消失。
方法四:通过直接删除调整线
1、打开文档:打开你需要编辑的Word文档。
2、选择调整线:使用鼠标或键盘快捷键(如Shift+方向键)选择你想要删除的调整线。
3、按Delete键:选中调整线后,按下键盘上的Delete键将其删除。
4、检查效果:调整线应该已经被移除。
方法五:通过查找和替换功能移除调整线
1、打开文档:打开你需要编辑的Word文档。
2、进入开始选项卡:在顶部菜单栏中,点击“开始”选项卡。
3、打开查找和替换:在“编辑”组中,点击“查找”按钮旁边的小箭头,然后选择“高级查找”。
4、设置查找条件:在弹出的对话框中,输入你要查找的内容(例如特定的字符或格式),然后点击“查找下一个”。
5、:一旦找到匹配项,你可以将其替换为空或所需的内容,点击“全部替换”以一次性替换所有匹配项。
6、关闭对话框:完成替换后,关闭“查找和替换”对话框。
7、检查效果:调整线应该已经被移除。
方法六:通过宏命令移除调整线
1、打开文档:打开你需要编辑的Word文档。
2、进入视图选项卡:在顶部菜单栏中,点击“视图”选项卡。
3、显示宏编辑器:在“宏”组中,点击“查看宏”按钮。
4、创建新宏:在弹出的对话框中,输入一个名称(RemoveAdjustmentLines”),然后点击“创建”。
5、编写宏代码:在VBA编辑器中,输入以下代码:
```vba
Sub RemoveAdjustmentLines()
Dim para As Paragraph
For Each para In ActiveDocument.Paragraphs
If para.Range.Font.Name = "Calibri" And para.Range.Font.Size = 12 Then
para.Range.NoProofing = True
End If
Next para
End Sub
```
这段代码会遍历文档中的所有段落,并将特定字体和大小的段落的拼写检查功能关闭,从而去除调整线。
6、运行宏:关闭VBA编辑器,返回到Word文档,然后在“宏”组中点击“查看宏”,选择你刚刚创建的宏名称,并点击“运行”。
7、检查效果:调整线应该已经被移除。
表格示例:不同方法对比
| 方法 | 优点 | 缺点 |
| 页面布局设置 | 简单快捷 | 仅适用于简单的调整线 |
| 显示/隐藏编辑标记 | 直观易操作 | 需要手动操作 |
| 样式窗格 | 灵活可定制 | 需要对样式有一定了解 |
| 直接删除 | 立即生效 | 需要逐个删除 |
| 查找和替换 | 批量处理 | 可能需要多次尝试 |
| 宏命令 | 自动化程度高 | 需要编程知识 |
FAQs
Q1: 如果调整线是由表格边框引起的,应该如何去除?
A1: 如果调整线是由表格边框引起的,你可以通过以下步骤去除:
1、选中整个表格。
2、右键点击表格,选择“边框和底纹”。
3、在弹出的对话框中,选择“无”或自定义边框样式,确保不需要的边框被取消。
4、点击“确定”保存更改。
Q2: 为什么有时候即使按照上述方法操作,调整线仍然存在?
A2: 如果按照上述方法操作后调整线仍然存在,可能是由于以下原因:
调整线可能是由其他元素(如图片、形状等)引起的,而不仅仅是文本或表格边框。
文档中可能存在多个不同的格式设置,导致某些调整线未能完全移除。
软件版本或个人设置的差异可能导致某些功能的表现有所不同,建议更新Word到最新版本或尝试其他方法以确保问题得到解决。
小伙伴们,上文介绍word调整线怎么去掉的内容,你了解清楚吗?希望对你有所帮助,任何问题可以给我留言,让我们下期再见吧。
内容摘自:https://news.huochengrm.cn/zcjh/18789.html
