在Word中进行画图并添加符号,可以增强文档的视觉效果和信息传达,无论是创建流程图、组织结构图还是简单的示意图,掌握如何在画图中加入符号都是一项非常实用的技能,下面将详细介绍在Word中如何进行画图并添加符号。
1. 插入基本图形
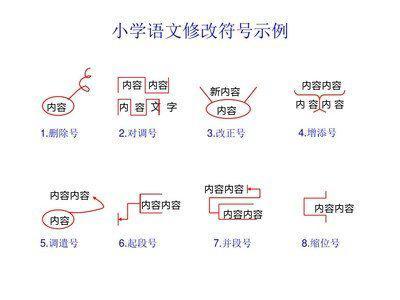
我们需要进入Word的“插入”选项卡,然后选择“形状”,你可以选择各种基本图形,如矩形、圆形、箭头等,选择你需要的形状后,在文档中拖动鼠标绘制图形。
2. 调整图形属性
绘制完图形后,可以通过“绘图工具”中的“格式”选项卡来调整图形的属性,你可以更改图形的填充颜色、边框颜色和样式、阴影效果等,这些调整可以帮助你的图形更加符合整体文档的风格。
3. 组合多个图形
一个复杂的图形是由多个简单图形组合而成的,在Word中,你可以通过“选择多个对象”功能来选中多个图形,然后右键点击选择“组合”,将这些图形组合成一个整体,这样,你就可以对整个组合进行移动、旋转或调整大小等操作。
4. 添加文本到图形
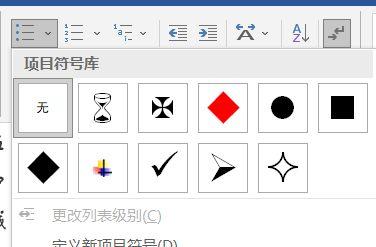
在图形上添加文字也是常见的需求,你可以在图形上右键点击,选择“添加文字”,然后在图形内部输入你想要的文字,通过“开始”选项卡中的字体设置,你可以调整文字的字体、大小、颜色等属性。
5. 插入符号
在Word中插入符号的方法有多种,以下是几种常用的方法:
使用符号对话框:在“插入”选项卡中选择“符号”,然后选择一个符号子集,找到你需要的符号并点击“插入”。
使用快捷键:某些常用符号有对应的快捷键,例如版权符号是Alt+0169,欧元符号是Alt+0128。
使用自动更正功能:在“文件”->“选项”->“校对”中设置自动更正选项,将特定的缩写替换为符号。
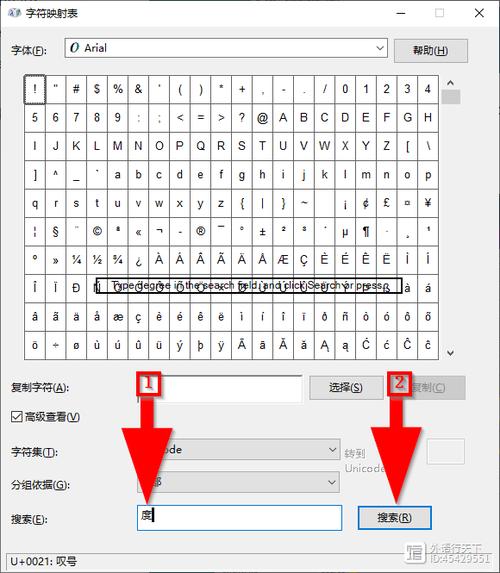
6. 将符号添加到图形中
一旦你有了需要的符号,就可以将其添加到你的图形中,如果是在图形上直接添加文字,你可以在图形的文本框内粘贴或输入符号,如果是要在图形旁边添加符号,可以先插入符号,然后将其拖放到合适的位置。
7. 保存和导出
完成画图和添加符号后,记得保存你的文档,如果需要将图形导出为图片或其他格式,可以在图形上右键点击,选择“另存为图片”,选择合适的格式保存。
示例表格
| 步骤 | 操作 | 说明 |
| 1 | 插入形状 | 进入“插入”选项卡,选择“形状”,绘制基本图形 |
| 2 | 调整属性 | 使用“绘图工具”中的“格式”选项卡调整图形属性 |
| 3 | 组合图形 | 选中多个图形,右键选择“组合” |
| 4 | 添加文字 | 在图形上右键点击,选择“添加文字” |
| 5 | 插入符号 | 使用符号对话框、快捷键或自动更正功能插入符号 |
| 6 | 添加符号到图形 | 将符号粘贴或输入到图形的文本框内 |
| 7 | 保存和导出 | 保存文档,或将图形导出为图片格式 |
相关问答FAQs
Q1: 如何在Word中快速找到并插入特殊符号?
A1: 在Word中,你可以通过点击“插入”选项卡中的“符号”按钮来打开符号对话框,在对话框中,你可以选择不同的子集来浏览各种特殊符号,使用快捷键也是一种快速插入特殊符号的方法,例如Alt+0169可以插入版权符号。
Q2: 如果我想在Word中创建一个包含多个图形和符号的复杂图表,应该怎么做?
A2: 你需要分别插入所需的基本图形和符号,使用“选择多个对象”功能来选中这些图形和符号,然后右键点击选择“组合”,将它们组合成一个整体,你可以根据需要调整整个图表的位置、大小和样式,以及添加必要的文字说明。
各位小伙伴们,我刚刚为大家分享了有关word画图怎么加符号的知识,希望对你们有所帮助。如果您还有其他相关问题需要解决,欢迎随时提出哦!
内容摘自:https://news.huochengrm.cn/zcjh/20438.html
