在Word中打印日历是一个相对简单的过程,可以通过使用内置的模板或自定义设置来完成,以下是详细的步骤和相关说明:
1、使用内置模板创建日历
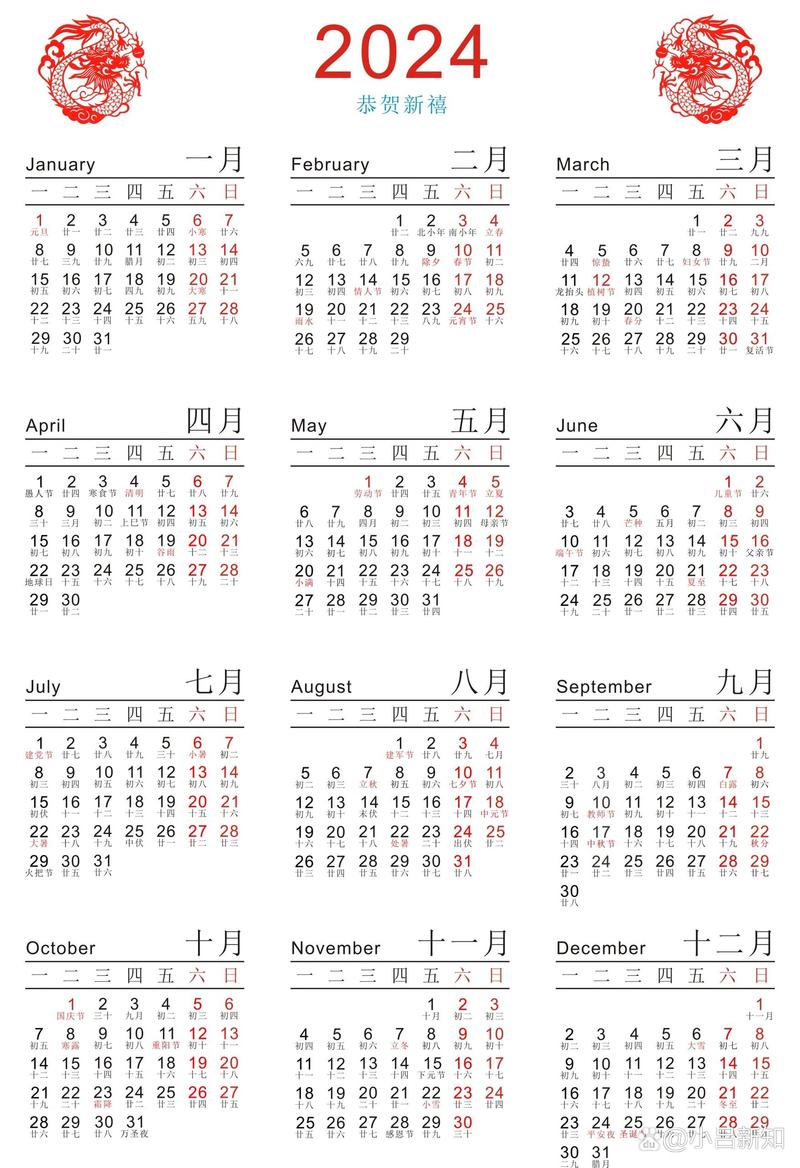
打开Word文档,点击“文件”选项卡,在下拉菜单中选择“新建”,然后在搜索栏中输入“日历”,按回车键。
Word会展示与日历相关的模板,选择其中一个合适的模板,点击“创建”,即可生成一个新的日历文档。
在创建好的日历中,可以对日历进行编辑,如添加节日、纪念日或者提醒事项等,只需点击对应的日期,就可以输入需要的信息。
为了使日历看起来更加美观,可以使用Word的格式化工具来调整字体、颜色、边框等,在“格式”选项卡中,可以找到相应的工具来进行个性化设置。
2、通过在线资源获取日历模板
访问一些提供免费日历模板的网站,如熊猫办公、Office模板等,这些网站上有大量的Word日历模板可供选择。
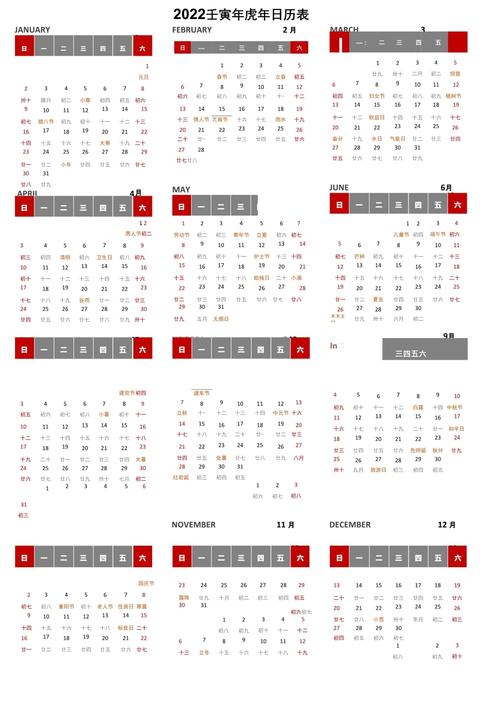
找到合适的模板后,下载并解压文件,将其中的日历内容复制到Word文档中,或者直接在Word中打开该模板文件。
根据个人需求对模板进行修改和编辑,如更改日期、添加事件等。
3、自定义设置创建日历
打开Word文档,点击“插入”选项卡,在“表格”组中选择“插入表格”,根据需要设置表格的行数和列数,以创建一个适合日历的表格。
在表格中输入日期信息,按照日历的格式进行排列,如每周一行,每行七列等。
对表格进行格式化,包括调整单元格的大小、设置边框和底纹等,使其具有日历的外观。
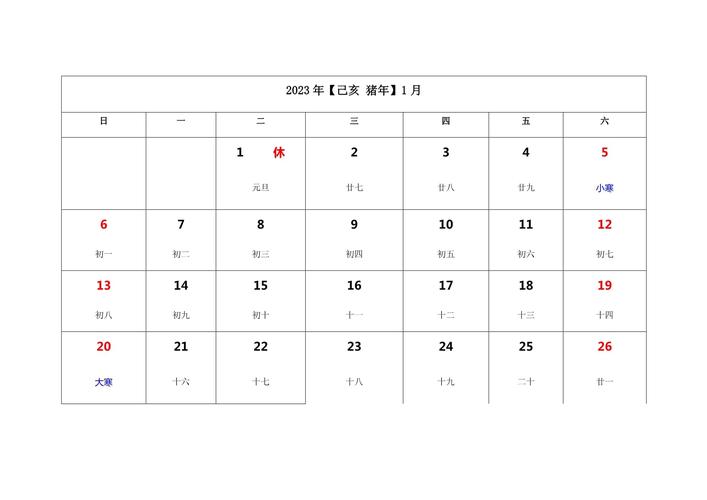
添加其他元素,如标题、月份名称、年份等,使日历更加完整。
4、打印日历
完成日历的创建和编辑后,点击“文件”菜单中的“打印”选项。
在打印设置中,选择打印机、纸张大小、页面范围等参数,确保日历能够按照预期的方式打印出来。
点击“打印”按钮,等待打印机完成打印任务。
5、常见问题及解决方法
Q:如何更改日历的起始日期?
A:如果使用的是内置模板或在线模板,通常可以在创建日历的初始界面或模板的设置中找到更改起始日期的选项,如果是自定义设置的日历,直接在表格中修改日期即可。
Q:怎样让日历显示农历日期?
A:部分在线模板本身带有农历显示功能,可直接选择此类模板,若使用自定义设置的日历,可手动在相应的日期旁添加农历日期,也可以使用一些第三方的日历插件或工具来生成带农历的日历,然后再将其复制到Word中。
Q:如何调整日历的布局和样式?
A:利用Word的表格工具和格式工具进行调整,通过合并单元格来改变日期的排版方式,使用不同的字体、字号、颜色来突出重要日期或事件,添加边框、底纹等装饰元素来美化日历。
无论是使用内置模板还是自定义设置,都能轻松地在Word中创建出个性化的日历,通过合理利用Word的各种功能,可以打造出既实用又美观的日历作品。
小伙伴们,上文介绍word里怎么打印日历的内容,你了解清楚吗?希望对你有所帮助,任何问题可以给我留言,让我们下期再见吧。
内容摘自:https://news.huochengrm.cn/zcjh/21688.html
